Tanácsok a GamesCenter Search eltávolítása (Uninstall GamesCenter Search)
Ha szívesen játszik online játékokat, lehet, tovább keres egy eszköz, amely megkönnyíti az Ön számára megkeresheti és lejátszhatja őket. GamesCenter Search egy kiterjesztés, amely lehet, hogy találkoztam, és annak ellenére, hogy ez lehetővé teszi, hogy a megállapítás játékok közvetlenül-ból-a homepage, kutatási csapatunk nem ajánljuk, bízva abban, hogy. Ha önnek van letöltött a Google Chrome böngésző-ra már, azt javasoljuk, eltávolítása, és ha Ön nem persze miért tennéd, hogy meg kell gondosan olvassa el ezt a jelentést.
Abban az esetben, ez potenciálisan nemkívánatos programok (kölyök) telepítése előtt, hogy a kutató, azt javasolják, hogy talál egy jobb és több megbízható eszköz. A végén az egészet azt javasoljuk, hogy törölje a GamesCenter Search, és ha Ön akar-hoz megszabadulni ez a kölykök azonnal, akkor lehet görgessen lefelé lépésről-lépésre.
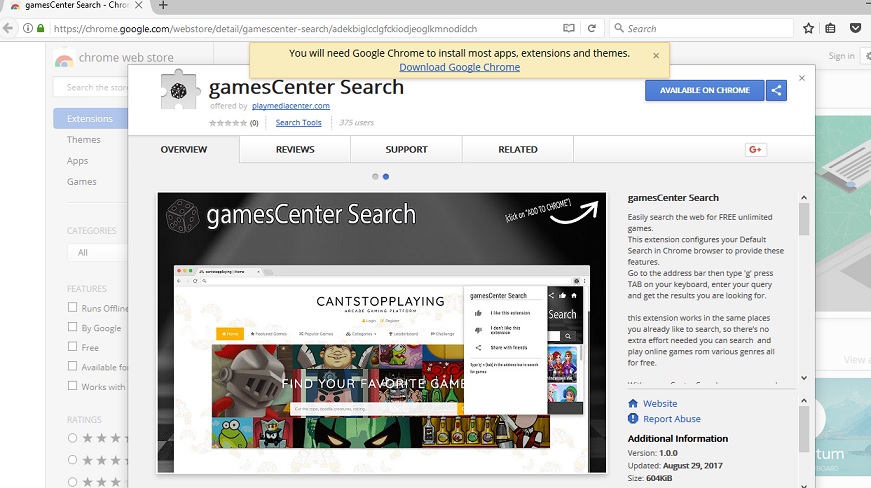
Letöltés eltávolítása eszköztávolítsa el a GamesCenter Search
GamesCenter Search PlayMediaCenter hozta létre, és ez a párt különböző más kölykök, beleértve a MovieCenter keresés és keresés ArcadeCenter mögött áll. Mindegyik képviselteti magát keresztül ugyanazon a helyszínen, a playmediacenter.com, de a szerelők, természetesen, egyedi. Mivel csak ők összeegyeztethető-val Google Chrome,-a ‘ nem meglepő, hogy az eredeti szerelők van szálló-on a Chrome internetes áruházban. Például ha úgy dönt, hogy szeretnénk-e szerezni GamesCenter Search, megtalálható a telepítő chrome.google.com/webstore/detail/gamescenter-search/adekbiglcclgfckiodjeoglkmnodidch. Meg kell legyen óvatos, mikor beiktatás akármi PUPs a család, mert további bábu-ból szoftver (pl. StreamJunkie-keresés) is köteg vele. Nyilvánvaló ha egy harmadik fél beiktató, mindenféle rosszindulatú fenyegetések tudna csomagban vele. Ebben az esetben lehet törölni a rosszindulatú programok. Mivel lehet nehéz azonosítani, fertőzések, javasoljuk, kihasználva a jogos malware kutató.
Függetlenül attól, hogy hogyan telepíti az GamesCenter Search az alapértelmezett keresésszolgáltató módosítása. Helyett a rendszeres szolgáltató http://play.eanswers.com/ a helyére van beállítva. Mivel ez a gépeltérítő automatikusan átirányítja a Yahoo Search, némely használók nem valószínű, hogy észre, vagy érdekel ez a változás minden. Bár a Yahoo Search a tiszteletre méltó és megbízható keresési eszköz, egy gépeltérítő befolyásolhatják ezt oly módon, hogy a főszerepben bemutató szponzorált tartalom. A előhívó-ból GamesCenter Search kihasználja a jól ismert keresési eszköz, csak azért, hogy ők is pénzt keresni a kattintások. A hirdetők a megbízható szolgáltatást használja? A hirdetések jelennek meg megbízható és ártalmatlan? Sajnos lehetetlen, hogy azt mondják, ha nem akkor biztos használ ez a keresésszolgáltató. Persze mert van egy hatalmas kockázat amit-a ‘ nem biztos, azt javasoljuk, törlés ez kutatás szerszám azonnal. Szerencsére Ön megteheti, hogy egy csapásra.
Hogyan lehet eltávolítani GamesCenter Search?
Ha úgy dönt, hogy távolítsa el a GamesCenter Search, akkor nem kell gondolkodni, hogy a megszüntetése a gyanús play.eanswers.com külön-külön. Egyszer a kiterjesztés törlődik, a gépeltérítő megy el vele. Természetesen adjunk hozzá utasítást, ami megmutatja, hogyan lehet megszüntetni a gépeltérítő, külön-külön, abban az esetben ön akar-hoz folytatódik használ a kölyökkutya. Kutatási csapatunk nem hiszem, hogy egy nagyon hasznos eszköz, mert igen nem felajánl egy sor-játékok. Helyett-a ‘ csak egy promóciós eszköz, amely segítségével a fejlesztő játékok cantstopplaying.com. GamesCenter Search által kínált összes játék ebből a forrásból származik. Töröl GamesCenter Search asap.
Megtanulják, hogyan kell a(z) GamesCenter Search eltávolítása a számítógépről
- Lépés 1. Hogyan kell törölni GamesCenter Search a Windows?
- Lépés 2. Hogyan viselkedni eltávolít GamesCenter Search-ból pókháló legel?
- Lépés 3. Hogyan viselkedni orrgazdaság a pókháló legel?
Lépés 1. Hogyan kell törölni GamesCenter Search a Windows?
a) Távolítsa el GamesCenter Search kapcsolódó alkalmazás Windows XP
- Kattintson a Start
- Válassza Ki A Vezérlőpult

- Válassza a programok Hozzáadása vagy eltávolítása

- Kattintson GamesCenter Search kapcsolódó szoftvert

- Kattintson Az Eltávolítás Gombra
b) Uninstall GamesCenter Search kapcsolódó program Windows 7 Vista
- Nyissa meg a Start menü
- Kattintson a Control Panel

- Menj a program Eltávolítása

- Válassza ki GamesCenter Search kapcsolódó alkalmazás
- Kattintson Az Eltávolítás Gombra

c) Törlés GamesCenter Search kapcsolódó alkalmazás Windows 8
- Nyomja meg a Win+C megnyitásához Charm bar

- Válassza a Beállítások, majd a Vezérlőpult megnyitása

- Válassza az Uninstall egy műsor

- Válassza ki GamesCenter Search kapcsolódó program
- Kattintson Az Eltávolítás Gombra

d) Távolítsa el GamesCenter Search a Mac OS X rendszer
- Válasszuk az Alkalmazások az ugrás menü.

- Ebben az Alkalmazásban, meg kell találni az összes gyanús programokat, beleértve GamesCenter Search. Kattintson a jobb gombbal őket, majd válasszuk az áthelyezés a Kukába. Azt is húzza őket a Kuka ikonra a vádlottak padján.

Lépés 2. Hogyan viselkedni eltávolít GamesCenter Search-ból pókháló legel?
a) Törli a GamesCenter Search, a Internet Explorer
- Nyissa meg a böngészőt, és nyomjuk le az Alt + X
- Kattintson a Bővítmények kezelése

- Válassza ki az eszköztárak és bővítmények
- Törölje a nem kívánt kiterjesztések

- Megy-a kutatás eltartó
- Törli a GamesCenter Search, és válasszon egy új motor

- Nyomja meg ismét az Alt + x billentyűkombinációt, és kattintson a Internet-beállítások

- Az Általános lapon a kezdőlapjának megváltoztatása

- Tett változtatások mentéséhez kattintson az OK gombra
b) Megszünteti a Mozilla Firefox GamesCenter Search
- Nyissa meg a Mozilla, és válassza a menü parancsát
- Válassza ki a kiegészítők, és mozog-hoz kiterjesztés

- Válassza ki, és távolítsa el a nemkívánatos bővítmények

- A menü ismét parancsát, és válasszuk az Opciók

- Az Általános lapon cserélje ki a Kezdőlap

- Megy Kutatás pánt, és megszünteti a GamesCenter Search

- Válassza ki az új alapértelmezett keresésszolgáltatót
c) GamesCenter Search törlése a Google Chrome
- Indítsa el a Google Chrome, és a menü megnyitása
- Válassza a további eszközök és bővítmények megy

- Megszünteti a nem kívánt böngészőbővítmény

- Beállítások (a kiterjesztés) áthelyezése

- Kattintson az indítás részben a laptípusok beállítása

- Helyezze vissza a kezdőlapra
- Keresés részben, és kattintson a keresőmotorok kezelése

- Véget ér a GamesCenter Search, és válasszon egy új szolgáltató
d) GamesCenter Search eltávolítása a Edge
- Indítsa el a Microsoft Edge, és válassza a több (a három pont a képernyő jobb felső sarkában).

- Beállítások → válassza ki a tiszta (a tiszta szemöldök adat választás alatt található)

- Válassza ki mindent, amit szeretnénk megszabadulni, és nyomja meg a Clear.

- Kattintson a jobb gombbal a Start gombra, és válassza a Feladatkezelőt.

- Microsoft Edge található a folyamatok fülre.
- Kattintson a jobb gombbal, és válassza az ugrás részleteit.

- Nézd meg az összes Microsoft Edge kapcsolódó bejegyzést, kattintson a jobb gombbal rájuk, és jelölje be a feladat befejezése.

Lépés 3. Hogyan viselkedni orrgazdaság a pókháló legel?
a) Internet Explorer visszaállítása
- Nyissa meg a böngészőt, és kattintson a fogaskerék ikonra
- Válassza az Internetbeállítások menüpontot

- Áthelyezni, haladó pánt és kettyenés orrgazdaság

- Engedélyezi a személyes beállítások törlése
- Kattintson az Alaphelyzet gombra

- Indítsa újra a Internet Explorer
b) Mozilla Firefox visszaállítása
- Indítsa el a Mozilla, és nyissa meg a menüt
- Kettyenés-ra segít (kérdőjel)

- Válassza ki a hibaelhárítási tudnivalók

- Kattintson a frissítés Firefox gombra

- Válassza ki a frissítés Firefox
c) Google Chrome visszaállítása
- Nyissa meg a Chrome, és válassza a menü parancsát

- Válassza a beállítások, majd a speciális beállítások megjelenítése

- Kattintson a beállítások alaphelyzetbe állítása

- Válasszuk a Reset
d) Safari visszaállítása
- Dob-Safari legel
- Kattintson a Safari beállításai (jobb felső sarok)
- Válassza ki az Reset Safari...

- Egy párbeszéd-val előtti-válogatott cikkek akarat pukkanás-megjelöl
- Győződjön meg arról, hogy el kell törölni minden elem ki van jelölve

- Kattintson a Reset
- Safari automatikusan újraindul
* SpyHunter kutató, a honlapon, csak mint egy észlelési eszközt használni kívánják. További információk a (SpyHunter). Az eltávolítási funkció használatához szüksége lesz vásárolni a teli változat-ból SpyHunter. Ha ön kívánság-hoz uninstall SpyHunter, kattintson ide.

