Útmutató a FileFinder eltávolítása (Uninstall FileFinder)
Mi biztonsági szakértők teszteltük az FileFinder , és arra a következtetésre jutott hogy ez egy olyan program, amely a haszontalan, árnyékos és kellene, el kell távolítani. Most ez annyira nem rosszindulatú önmagában, hogy sorolt potenciálisan nemkívánatos programok (KÖLYÖK).
A felhasználók jelentést, hogy titokban telepíti a rosszindulatú programok, és még bemutatni a reklámokat. Továbbá azt mondta, hogy oszlik a tisztességtelen módon, árnyas egybecsomagolt szoftver szerelők vannak beállítva, hogy felszerel ez-ra-a PC nélkül-a tudás. Tudjon meg többet a árnyas program, kérjük, olvassa el a teljes cikket. Mindig törölje FileFinder asap.
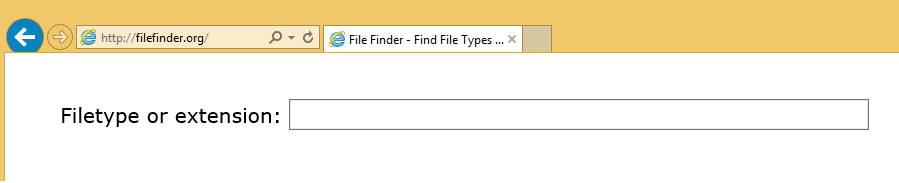
Letöltés eltávolítása eszköztávolítsa el a FileFinderKezdjük az elemzés, ez a program eredete segítenek megállapítani, ez a program hitelességét vagy inkább annak hiánya. A kutatók megállapították, hogy ez az alkalmazás hozta létre egy társaság hívott Webitar termelési Inc. Úgy tűnik, hogy ez a cég csak mentesít FileFinder és lehet is érdekelt, hogy tudjuk, hogy ez a vállalat az online reklám szakmában. Valóban szerint a website-on Webitar.biz, “Webitar termelési Inc. elkötelezett nyújtó kreatív web design és online hirdetési megoldások ügyfél egyenes összpontosít.” Míg a FileFinder tett nem jelenít meg hirdetéseket a felület vagy az asztal mikor mi baldachin ez, már nem zárhatja ki annak lehetőségét, hogy ezt a jövőben. Ez a cég székhelye Mahe, egy sziget, Seychelle-szigetek az Indiai-óceánon. Felveheti a kapcsolatot keresztül szerepelt a Webitar.biz üzenetküldő platform a fejlesztők, de nincs garancia arra, hogy valaki kap vissza hozzád.
FileFinder barátait elosztási módszerek illeti, szeretnénk rámutatni, hogy ez lehet, hogy jön köteg-val szoftverek árnyékos szerelők, amelyek elrejtése a jelenléte ezt az alkalmazást, és telepíti azt titokban nélkül-a tudás. Azonban meg kell tenni, törölje a telepítés speciális telepítési beállítások választó és akadálytalan a megfelelő négyzetet. Ezenkívül a kutatók értesültek, hogy ez az alkalmazás a keresési eredmények a böngésző hijacker hívott Tech-connect.biz támogatta. Tehát-a ‘ lehetséges, hogy ez a program egy dedikált Letöltés website, de a tisztviselő website-on Keresés-files.org jelenleg nem működik. Ezért kell lennie egy másik honlapon, hogy azt terjeszti.
Nincs sok mondanivalója a működési, azonban. Hivatalosan FileFinder egy torrent kliens, amely elosztja a TV műsorok, filmek, zenék, játékok és szoftver. Ez a program a Kiemelt tartalom a legvalószínűbb kalóz, ezért nem javasoljuk, hogy használja ezt a programot, mert az, hogy. Mindazonáltal az igazi kérdés foglalkozunk elsősorban az, hogy ez az alkalmazás lehet, hogy rosszindulatú szoftvert a számítógépre. Míg ez nem megfertőzi a teszt számítógép-val malware, mi nem zárja ki annak lehetőségét, az azt mutatja, hogy összesen. Amennyiben az információt, azt állítva, hogy azt mutatja, hirdetések van szó, nem mutatott hirdetések rövid idő vizsgálat ez, de tekintettel arra, hogy ez hozta létre az online hirdetési vállalat és az a tény, hogy sok anti-malware alkalmazások kinyomoz ez mint adware, szükségesnek vélt, megbízhatatlan, és azt sugallják, uninstalling ez.
Hogyan lehet eltávolítani FileFinder?
Reméljük, hogy megtaláltad ezt a cikket informatív. Mint te tud lát, ez alkalmazás nem pontosan rosszindulatú, és azt mondják, hogy a legtöbb körülbelül nem megerősítette, mint tényt. Azonban ha ez a program, mint jogos, akkor ennyi anti-malware alkalmazások lenne nem töröl FileFinder. Jól van valami baj van vele, így arra utalnak, hogy a biztonságos oldalon a dolgok, és távolítsa el a FileFinder az utasításokat, vagy kap egy antimalware szerszám-hoz csinál ez érted.
Megtanulják, hogyan kell a(z) FileFinder eltávolítása a számítógépről
- Lépés 1. Hogyan viselkedni töröl FileFinder-ból Windows?
- Lépés 2. Hogyan viselkedni eltávolít FileFinder-ból pókháló legel?
- Lépés 3. Hogyan viselkedni orrgazdaság a pókháló legel?
Lépés 1. Hogyan viselkedni töröl FileFinder-ból Windows?
a) Távolítsa el a FileFinder kapcsolódó alkalmazás a Windows XP
- Kattintson a Start
- Válassza a Vezérlőpult

- Választ Összead vagy eltávolít programokat

- Kettyenés-ra FileFinder kapcsolódó szoftverek

- Kattintson az Eltávolítás gombra
b) FileFinder kapcsolódó program eltávolítása a Windows 7 és Vista
- Nyílt Start menü
- Kattintson a Control Panel

- Megy Uninstall egy műsor

- Select FileFinder kapcsolódó alkalmazás
- Kattintson az Eltávolítás gombra

c) Törölje a FileFinder kapcsolatos alkalmazást a Windows 8
- Win + c billentyűkombinációval nyissa bár medál

- Válassza a beállítások, és nyissa meg a Vezérlőpult

- Válassza ki a Uninstall egy műsor

- Válassza ki a FileFinder kapcsolódó program
- Kattintson az Eltávolítás gombra

Lépés 2. Hogyan viselkedni eltávolít FileFinder-ból pókháló legel?
a) Törli a FileFinder, a Internet Explorer
- Nyissa meg a böngészőt, és nyomjuk le az Alt + X
- Kattintson a Bővítmények kezelése

- Válassza ki az eszköztárak és bővítmények
- Törölje a nem kívánt kiterjesztések

- Megy-a kutatás eltartó
- Törli a FileFinder, és válasszon egy új motor

- Nyomja meg ismét az Alt + x billentyűkombinációt, és kattintson a Internet-beállítások

- Az Általános lapon a kezdőlapjának megváltoztatása

- Tett változtatások mentéséhez kattintson az OK gombra
b) Megszünteti a Mozilla Firefox FileFinder
- Nyissa meg a Mozilla, és válassza a menü parancsát
- Válassza ki a kiegészítők, és mozog-hoz kiterjesztés

- Válassza ki, és távolítsa el a nemkívánatos bővítmények

- A menü ismét parancsát, és válasszuk az Opciók

- Az Általános lapon cserélje ki a Kezdőlap

- Megy Kutatás pánt, és megszünteti a FileFinder

- Válassza ki az új alapértelmezett keresésszolgáltatót
c) FileFinder törlése a Google Chrome
- Indítsa el a Google Chrome, és a menü megnyitása
- Válassza a további eszközök és bővítmények megy

- Megszünteti a nem kívánt böngészőbővítmény

- Beállítások (a kiterjesztés) áthelyezése

- Kattintson az indítás részben a laptípusok beállítása

- Helyezze vissza a kezdőlapra
- Keresés részben, és kattintson a keresőmotorok kezelése

- Véget ér a FileFinder, és válasszon egy új szolgáltató
Lépés 3. Hogyan viselkedni orrgazdaság a pókháló legel?
a) Internet Explorer visszaállítása
- Nyissa meg a böngészőt, és kattintson a fogaskerék ikonra
- Válassza az Internetbeállítások menüpontot

- Áthelyezni, haladó pánt és kettyenés orrgazdaság

- Engedélyezi a személyes beállítások törlése
- Kattintson az Alaphelyzet gombra

- Indítsa újra a Internet Explorer
b) Mozilla Firefox visszaállítása
- Indítsa el a Mozilla, és nyissa meg a menüt
- Kettyenés-ra segít (kérdőjel)

- Válassza ki a hibaelhárítási tudnivalók

- Kattintson a frissítés Firefox gombra

- Válassza ki a frissítés Firefox
c) Google Chrome visszaállítása
- Nyissa meg a Chrome, és válassza a menü parancsát

- Válassza a beállítások, majd a speciális beállítások megjelenítése

- Kattintson a beállítások alaphelyzetbe állítása

- Válasszuk a Reset
d) Reset Safari
- Indítsa el a Safari böngésző
- Kattintson a Safari beállításait (jobb felső sarok)
- Válassza a Reset Safari...

- Egy párbeszéd-val előtti-válogatott cikkek akarat pukkanás-megjelöl
- Győződjön meg arról, hogy el kell törölni minden elem ki van jelölve

- Kattintson a Reset
- Safari automatikusan újraindul
* SpyHunter kutató, a honlapon, csak mint egy észlelési eszközt használni kívánják. További információk a (SpyHunter). Az eltávolítási funkció használatához szüksége lesz vásárolni a teli változat-ból SpyHunter. Ha ön kívánság-hoz uninstall SpyHunter, kattintson ide.

