Mi az a CalendarSpark?
CalendarSpark egy gazember-böngésző eszköztár, azt állítva, hogy a felhasználók az idő használ egy könnyű–hoz-használ tervez naptár – “CalendarSpark – Get tervezés szórakoztató, könnyű–hoz-használ eszközök naptár”. Ez a funkció tűnhet jogos, azonban CalendarSpark minősíthető egy potenciálisan nemkívánatos programok (kölyök) és a böngésző-gépeltérítő. Vannak három fő oka a negatív asszociációk: lopakodó telepítés, követés-ból használók pókháló szemöldök tevékenység, és a módosítás-ból pókháló legel elintézés.
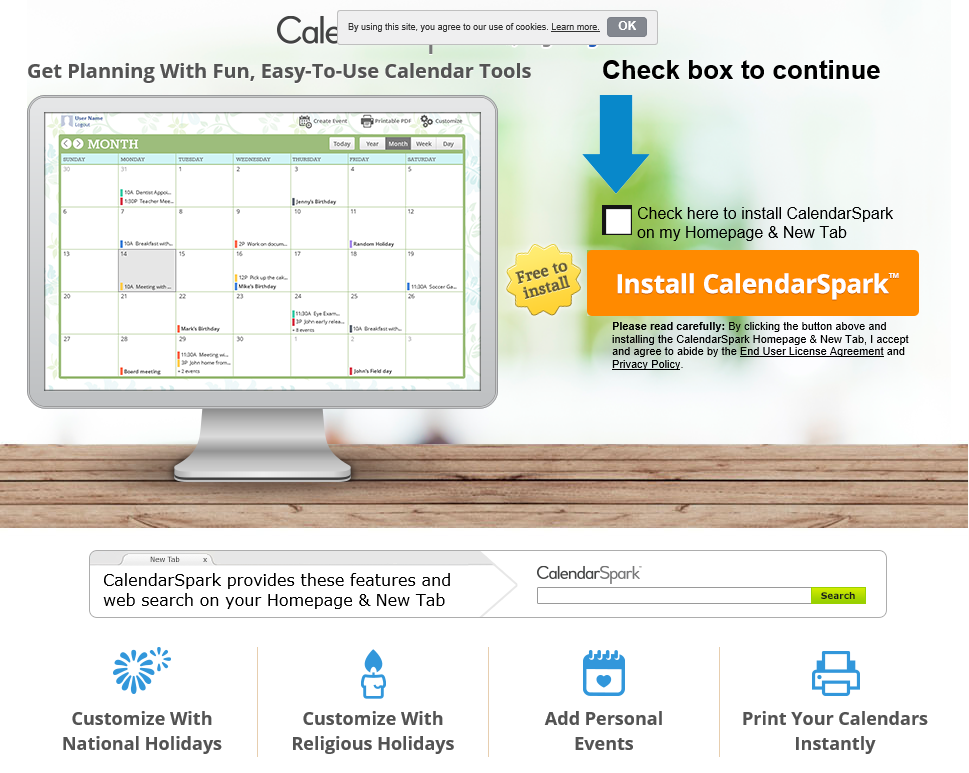 Letöltés eltávolítása eszköztávolítsa el a CalendarSpark Toolbar
Letöltés eltávolítása eszköztávolítsa el a CalendarSpark Toolbar
Után sikeres rendszer beszivárgás CalendarSpark rendel a Internet Explorer, Google Chrome, és a Mozilla Firefox alapértelmezett keresőmotor, honlap és új lap URL-címe böngésző beállításait hp.myway.com. Ezen túlmenően a felhasználók nem tudnak e végzett módosításokat görgeti vissza, mivel a CalendarSpark automatikusan ismét kiosztja a beállításait, hogy hp.myway.com, amikor megpróbálja megváltoztatni őket. Ez jelentősen csökkenti a Internet szemöldök tapasztalat, mivel a felhasználók folyamatosan találkozás nem kívánt böngésző átirányítja. Ezen túlmenően a hp.myway.com generál kétes kutatás eredmények amit tud vezetni hamis pénz websites. Így keres az interneten keresztül ezen az oldalon lehet további magas kockázatú számítógép fertőzésekhez vezethet. Továbbá CalendarSpark folyamatosan gyűjti különböző kapcsolatos pókháló szemöldök tevékenység, beleértve az IP-címek, keresési lekérdezések, stb. Ezeket az adatokat tűnhet, jelentéktelen, azonban a rögzített információ személyes azonosításra is felhasználható. A fejlesztők a CalendarSpark az összegyűjtött adatok megosztása a harmadik felek, akik visszaélés személyes azonosításra alkalmas információkat bevételt. Ezért a jelenléte egy adatok-nyomkövető app-ra-a rendszer tud vezetni súlyos adatvédelmi kérdéseket. Erősen javasoljuk, hogy azonnal távolítsa el a kölyök CalendarSpark.
CalendarSpark gyakorlatilag megegyezik a képernyő Addict, DLSecure, TranslationBuddy és sok más hamis eszköztárak. Miután különböző fejlesztők, bár ezek a kölykök már szinte azonos viselkedést. Azáltal, hogy különböző hasznos függvény, eszköztárak, például a CalendarSpark igyekeznek becsapni a használók-hoz felszerel. Sőt minden célja, hogy csak bevételt a fejlesztők számára. Nem a funkciók ígért, egyszerűen csak okoz nem kívánt böngésző átirányítások és személyes azonosításra alkalmas adatokat gyűjt.
Hogyan tett CalendarSpark felszerel-ra számítógépem?
A kutatások azt mutatják, hogy bár CalendarSpark rendelkezik egy tisztviselő letölt website, használók gyakran felszerel ez UTÓDOK véletlenül. Ennek oka egy megtévesztő szoftverek marketing módszer az úgynevezett “csomagban”, hogy titokban CalendarSpark közben bevezetés-ból más programokat használó fejlesztők. A fejlesztők tudják, hogy sok felhasználó nem express elég óvatosan a letöltési és telepítési eljárások során. Így a CalendarSpark szándékosan rejtett belül az egyéni speciális beállításokat. Az ugró ebben a szakaszban, használók ki rendszerüket a fertőzés kockázatát.
Hogyan kerüljük el a bevezetés-ból potenciálisan nem kívánt pályázatokat?
Vélhetően nemkívánatos programok gyakran forgalmazzák, az árukapcsolás módszerrel, és ezért fontos, hogy a letöltés/telepítés folyamatok szorosan elemzésére. Válassza ki a “Custom” vagy “Speciális” beállításokat, kövesse az egyes lépésről, és opt-out minden harmadik csapat apps listázott részére letölt vagy bevezetés.
Megtanulják, hogyan kell a(z) CalendarSpark Toolbar eltávolítása a számítógépről
- Lépés 1. Hogyan viselkedni töröl CalendarSpark Toolbar-ból Windows?
- Lépés 2. Hogyan viselkedni eltávolít CalendarSpark Toolbar-ból pókháló legel?
- Lépés 3. Hogyan viselkedni orrgazdaság a pókháló legel?
Lépés 1. Hogyan viselkedni töröl CalendarSpark Toolbar-ból Windows?
a) Távolítsa el a CalendarSpark Toolbar kapcsolódó alkalmazás a Windows XP
- Kattintson a Start
- Válassza a Vezérlőpult

- Választ Összead vagy eltávolít programokat

- Kettyenés-ra CalendarSpark Toolbar kapcsolódó szoftverek

- Kattintson az Eltávolítás gombra
b) CalendarSpark Toolbar kapcsolódó program eltávolítása a Windows 7 és Vista
- Nyílt Start menü
- Kattintson a Control Panel

- Megy Uninstall egy műsor

- Select CalendarSpark Toolbar kapcsolódó alkalmazás
- Kattintson az Eltávolítás gombra

c) Törölje a CalendarSpark Toolbar kapcsolatos alkalmazást a Windows 8
- Win + c billentyűkombinációval nyissa bár medál

- Válassza a beállítások, és nyissa meg a Vezérlőpult

- Válassza ki a Uninstall egy műsor

- Válassza ki a CalendarSpark Toolbar kapcsolódó program
- Kattintson az Eltávolítás gombra

Lépés 2. Hogyan viselkedni eltávolít CalendarSpark Toolbar-ból pókháló legel?
a) Törli a CalendarSpark Toolbar, a Internet Explorer
- Nyissa meg a böngészőt, és nyomjuk le az Alt + X
- Kattintson a Bővítmények kezelése

- Válassza ki az eszköztárak és bővítmények
- Törölje a nem kívánt kiterjesztések

- Megy-a kutatás eltartó
- Törli a CalendarSpark Toolbar, és válasszon egy új motor

- Nyomja meg ismét az Alt + x billentyűkombinációt, és kattintson a Internet-beállítások

- Az Általános lapon a kezdőlapjának megváltoztatása

- Tett változtatások mentéséhez kattintson az OK gombra
b) Megszünteti a Mozilla Firefox CalendarSpark Toolbar
- Nyissa meg a Mozilla, és válassza a menü parancsát
- Válassza ki a kiegészítők, és mozog-hoz kiterjesztés

- Válassza ki, és távolítsa el a nemkívánatos bővítmények

- A menü ismét parancsát, és válasszuk az Opciók

- Az Általános lapon cserélje ki a Kezdőlap

- Megy Kutatás pánt, és megszünteti a CalendarSpark Toolbar

- Válassza ki az új alapértelmezett keresésszolgáltatót
c) CalendarSpark Toolbar törlése a Google Chrome
- Indítsa el a Google Chrome, és a menü megnyitása
- Válassza a további eszközök és bővítmények megy

- Megszünteti a nem kívánt böngészőbővítmény

- Beállítások (a kiterjesztés) áthelyezése

- Kattintson az indítás részben a laptípusok beállítása

- Helyezze vissza a kezdőlapra
- Keresés részben, és kattintson a keresőmotorok kezelése

- Véget ér a CalendarSpark Toolbar, és válasszon egy új szolgáltató
Lépés 3. Hogyan viselkedni orrgazdaság a pókháló legel?
a) Internet Explorer visszaállítása
- Nyissa meg a böngészőt, és kattintson a fogaskerék ikonra
- Válassza az Internetbeállítások menüpontot

- Áthelyezni, haladó pánt és kettyenés orrgazdaság

- Engedélyezi a személyes beállítások törlése
- Kattintson az Alaphelyzet gombra

- Indítsa újra a Internet Explorer
b) Mozilla Firefox visszaállítása
- Indítsa el a Mozilla, és nyissa meg a menüt
- Kettyenés-ra segít (kérdőjel)

- Válassza ki a hibaelhárítási tudnivalók

- Kattintson a frissítés Firefox gombra

- Válassza ki a frissítés Firefox
c) Google Chrome visszaállítása
- Nyissa meg a Chrome, és válassza a menü parancsát

- Válassza a beállítások, majd a speciális beállítások megjelenítése

- Kattintson a beállítások alaphelyzetbe állítása

- Válasszuk a Reset
d) Reset Safari
- Indítsa el a Safari böngésző
- Kattintson a Safari beállításait (jobb felső sarok)
- Válassza a Reset Safari...

- Egy párbeszéd-val előtti-válogatott cikkek akarat pukkanás-megjelöl
- Győződjön meg arról, hogy el kell törölni minden elem ki van jelölve

- Kattintson a Reset
- Safari automatikusan újraindul
* SpyHunter kutató, a honlapon, csak mint egy észlelési eszközt használni kívánják. További információk a (SpyHunter). Az eltávolítási funkció használatához szüksége lesz vásárolni a teli változat-ból SpyHunter. Ha ön kívánság-hoz uninstall SpyHunter, kattintson ide.

