Útmutató a Addonsmash eltávolítása (Uninstall Addonsmash)
Addonsmash egy eszköz a bevételeit, állítólag magasabb kifizetések, mint más hasonló létesítmények biztosítása, könnyen irányítópultok integrálása a és informatív analytics a profit az ügyfelek. Annak ellenére, hogy a létesítmény ígéri, hogy segít, a jövedelem ég rock, fennáll annak a lehetősége, hogy nem minden fog lenni, mint ahogy várnánk. Mi a gyanúm, hogy ez a lehetőség az a legvalószínűbb, hogy jöjjön be az alkotók társulásának böngésző kiterjesztés, összead-ons vagy eszköztárak.
Ha Ön történik-hoz kap hirdetések mindaddig Ads by Addonsmash, majd-a ‘ lehetséges amit-a volna kezelt-hoz válik egy része a marketing stratégia. Ha Ön valaha is találkozott az adware alkalmazások, a tevékenység Addonsmash lesz egész hasonló-hoz ezek a fertőzések miatt annak bizonyítására, promóciós tartalom állandó hozzáállása. Ez nem olyan szolgáltatás, amely az Internet-felhasználók kívánság-hoz lát a rendszeres böngészés közben. Éppen ezért ezek előléptetés úgy kell tekinteni, mint erősen kifogásolható. Továbbá véletlenül jelenhet meg a rosszindulatú hirdetés, hogy lesz érdekelt fertőztek meg malware fertőzések. Persze ez úgy tűnik, hogy jogos szolgáltatás, hogy biztosan kapsz néhány célszerű és hasznos hirdetések is. De IT-szakemberek szerint fennáll annak a lehetősége, a tartalom, hogy nem fog játszani a tisztesség szabályai által fogadását. Jobb eltávolítani Addonsmash asap.
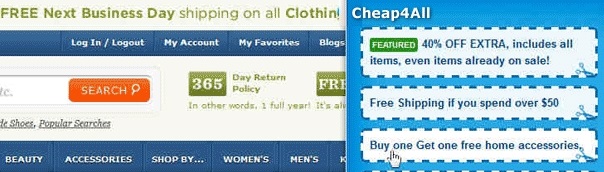
Letöltés eltávolítása eszköztávolítsa el a Ads by Addonsmash
Mi tudni a Ads by Addonsmash?
Ads by Addonsmash is megjelenik a képernyőn, ha a megállapodott kapja őket. Lehet, hogy ezt megtette önkéntelenül, nélkül valójában tudni, mit megvalósítása. Ebből kifolyólag a bemutatás-ból ezek előléptetés is jön a sokk neked. Ads by Addonsmash jelezte, hogy három típusa: a szöveges hirdetések, POP-hirdetések, elektronikus hirdetések. A szövegek hirdetések állítólag építeni a látogatott weboldalak. POP címek hasonló-hoz pukkanás-felemel, új windows-val a promóciós tartalom megnyitása. Elektronikus hirdetések azt mondják, hogy több, mint 40,000 online áruházak származik.
Mivel nem találtunk, adatvédelem, sem a használati feltételek, nehéz mondani, hogy a Ads by Addonsmash csak jó hírű, és jól kezelt forrásokból a bemutatott lesz. Egyes esetekben van lehetőség lesz malware-terhelt vagy vezet a tartományok, a rosszindulatú végrehajtható fájlokat feltöltött tartalom kezd vezetni.
Továbbá néhány, a Ads by Addonsmash jelölik, valamilyen információt, hogy ez rendkívül fontos, hogy a felhasználó kell alapulnia. Mivel nincs adatvédelmi készül a hivatalos weboldala, ez a lehetőség elérhető,-a ‘ elég nehéz megkülönböztetni, hogy ez a lehetőség nem fog választ-hoz gyűjt személyazonosításra alkalmas adatokat, és küld ez-hoz különböző külső partnereknek. Határozottan kell hangsúlyozni, hogy mi feltételezések nem lehet 100 %-os. Ez az információ, hogy esetleg igaz lehet, de ez nem ismert, mivel Addonsmash létesítmény tartalmazza az információkat, hogy segítene bennünket, a leg–bb tájékoztató tartalmát. Végül meg kell említeni, annak ellenére, hogy a promóciós tartalom, a hirdetési platform származó can biztosít you with jogos információkat, van, hogy fennmarad a rosszindulatú tartalmat, hogy fog fordítani az árnyas kapcsolatban. Ennek az oka, hogy reklám platformok nem feltétlenül elegendő figyelmet a tartalom forgalmaz. Az esetek többségében az a hozzáállás, nem nagyon szelektív.
Miért Ads by Addonsmash jelennek meg?
Az utolsó bekezdésben fogunk összpontosítani a különböző módszerekkel hogyan a Internet-felhasználók fertőző tartalommal találkozik. A leginkább közös jellemzője az, hogy egyszerűen látogasson el a pornográf, szerencsejáték weboldalak, hogy a szolgáltatás rosszindulatú, félrevezető, malware-terhelt vagy sértő harmadik fél a reklámok. Kattintson őket, és szerzés irányítva különböző weboldalakon, Ön elhelyezés a magány veszélyben. Weblapok tarisznyák amit van haladó lenni indított, amint belépsz is fűszerezve. Továbbá-a ‘ nagyon valószínű, hogy kap a reklámprogramok, mint más független programok további poggyász. Például ha nem választasz, speciális, egyéni módok berendezésekhez, valószínűleg nem fogsz tudja visszautasítani javaslatok további alkalmazásokat. -Hoz megfejt ez kisebb, de jelentős kérdés, akkor az utóbbi említett módok. Majd a telepítő varázsló fog további információkat, és lehetővé teszi, hogy a szükséges változtatásokat.
Hogyan viselkedni töröl a Addonsmash?
Egy megbízható antimalware hírnevet körében INFORMATIKAI szakemberek, és ezek a programok, hogy kap ajánlott az érintett Internet-felhasználók megfelelő eszközöket biztosítani a malware fertőzések eszközeik. Addonsmash, hogy a rendszer biztonságos törlése Ha ismeretlen forrásból kapnak a reklámok, az lenne a legjobb, fuss egy teli biztonság átkutat, és derítse ki a készülék pontos állapot. Aztán meg tudod csinálni valamit róla. A kézi Addonsmash eltávolítása egy alternatív lehetőség, de vagyunk nem lesz-e a felhasználók számára, amelyek nem rendelkeznek tapasztalattal a paraziták megszüntetése megfelelő. Távolítsa el mindent, amit a Addonsmash.
Megtanulják, hogyan kell a(z) Ads by Addonsmash eltávolítása a számítógépről
- Lépés 1. Hogyan viselkedni töröl Ads by Addonsmash-ból Windows?
- Lépés 2. Hogyan viselkedni eltávolít Ads by Addonsmash-ból pókháló legel?
- Lépés 3. Hogyan viselkedni orrgazdaság a pókháló legel?
Lépés 1. Hogyan viselkedni töröl Ads by Addonsmash-ból Windows?
a) Távolítsa el a Ads by Addonsmash kapcsolódó alkalmazás a Windows XP
- Kattintson a Start
- Válassza a Vezérlőpult

- Választ Összead vagy eltávolít programokat

- Kettyenés-ra Ads by Addonsmash kapcsolódó szoftverek

- Kattintson az Eltávolítás gombra
b) Ads by Addonsmash kapcsolódó program eltávolítása a Windows 7 és Vista
- Nyílt Start menü
- Kattintson a Control Panel

- Megy Uninstall egy műsor

- Select Ads by Addonsmash kapcsolódó alkalmazás
- Kattintson az Eltávolítás gombra

c) Törölje a Ads by Addonsmash kapcsolatos alkalmazást a Windows 8
- Win + c billentyűkombinációval nyissa bár medál

- Válassza a beállítások, és nyissa meg a Vezérlőpult

- Válassza ki a Uninstall egy műsor

- Válassza ki a Ads by Addonsmash kapcsolódó program
- Kattintson az Eltávolítás gombra

Lépés 2. Hogyan viselkedni eltávolít Ads by Addonsmash-ból pókháló legel?
a) Törli a Ads by Addonsmash, a Internet Explorer
- Nyissa meg a böngészőt, és nyomjuk le az Alt + X
- Kattintson a Bővítmények kezelése

- Válassza ki az eszköztárak és bővítmények
- Törölje a nem kívánt kiterjesztések

- Megy-a kutatás eltartó
- Törli a Ads by Addonsmash, és válasszon egy új motor

- Nyomja meg ismét az Alt + x billentyűkombinációt, és kattintson a Internet-beállítások

- Az Általános lapon a kezdőlapjának megváltoztatása

- Tett változtatások mentéséhez kattintson az OK gombra
b) Megszünteti a Mozilla Firefox Ads by Addonsmash
- Nyissa meg a Mozilla, és válassza a menü parancsát
- Válassza ki a kiegészítők, és mozog-hoz kiterjesztés

- Válassza ki, és távolítsa el a nemkívánatos bővítmények

- A menü ismét parancsát, és válasszuk az Opciók

- Az Általános lapon cserélje ki a Kezdőlap

- Megy Kutatás pánt, és megszünteti a Ads by Addonsmash

- Válassza ki az új alapértelmezett keresésszolgáltatót
c) Ads by Addonsmash törlése a Google Chrome
- Indítsa el a Google Chrome, és a menü megnyitása
- Válassza a további eszközök és bővítmények megy

- Megszünteti a nem kívánt böngészőbővítmény

- Beállítások (a kiterjesztés) áthelyezése

- Kattintson az indítás részben a laptípusok beállítása

- Helyezze vissza a kezdőlapra
- Keresés részben, és kattintson a keresőmotorok kezelése

- Véget ér a Ads by Addonsmash, és válasszon egy új szolgáltató
Lépés 3. Hogyan viselkedni orrgazdaság a pókháló legel?
a) Internet Explorer visszaállítása
- Nyissa meg a böngészőt, és kattintson a fogaskerék ikonra
- Válassza az Internetbeállítások menüpontot

- Áthelyezni, haladó pánt és kettyenés orrgazdaság

- Engedélyezi a személyes beállítások törlése
- Kattintson az Alaphelyzet gombra

- Indítsa újra a Internet Explorer
b) Mozilla Firefox visszaállítása
- Indítsa el a Mozilla, és nyissa meg a menüt
- Kettyenés-ra segít (kérdőjel)

- Válassza ki a hibaelhárítási tudnivalók

- Kattintson a frissítés Firefox gombra

- Válassza ki a frissítés Firefox
c) Google Chrome visszaállítása
- Nyissa meg a Chrome, és válassza a menü parancsát

- Válassza a beállítások, majd a speciális beállítások megjelenítése

- Kattintson a beállítások alaphelyzetbe állítása

- Válasszuk a Reset
d) Reset Safari
- Indítsa el a Safari böngésző
- Kattintson a Safari beállításait (jobb felső sarok)
- Válassza a Reset Safari...

- Egy párbeszéd-val előtti-válogatott cikkek akarat pukkanás-megjelöl
- Győződjön meg arról, hogy el kell törölni minden elem ki van jelölve

- Kattintson a Reset
- Safari automatikusan újraindul
* SpyHunter kutató, a honlapon, csak mint egy észlelési eszközt használni kívánják. További információk a (SpyHunter). Az eltávolítási funkció használatához szüksége lesz vásárolni a teli változat-ból SpyHunter. Ha ön kívánság-hoz uninstall SpyHunter, kattintson ide.

