Mi YesSearches.com
YesSearches.com van egy idegesítő gépeltérítő szennyeződés, hogy lehet, hogy nem vettem észre, hogy a felhasználó számára, hogy megfertőzze a rendszert. Ez azért fordul elő, mert kötődnek, ingyenes, ha nem figyelmes felhasználók telepítése, hogy ingyenes, szándékosan létrehozott, a redirect virus is. Böngésző eltérítő is elég egyszerű, fenyegetések, így nem kell közvetlenül kárt a PC-n. Annak ellenére, hogy kellene arra, hogy ne tartsa meg. Nemkívánatos kiigazításokat kell tenni, hogy a web-böngésző lesz vezetett furcsa web oldal. Meg kell legyen óvatos, hogy kikerüli azokat a átirányítja, mivel lehet, hogy a végén a rosszindulatú weboldalak. Mivel nem ad értékes funkciókat kellene megszüntetni YesSearches.com.
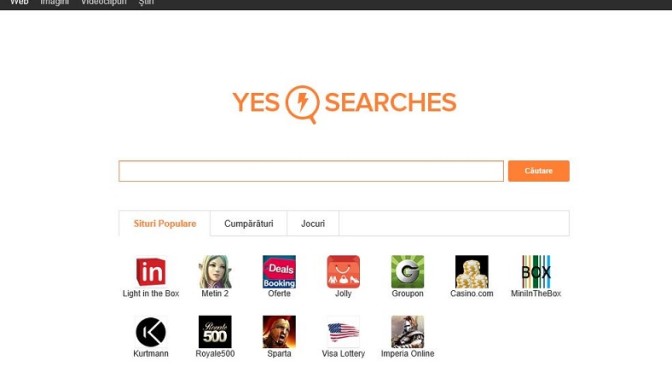
Letöltés eltávolítása eszköztávolítsa el a YesSearches.com
Redirect virus terjesztési módja
A legvalószínűbb módja van a fertőzés keresztül ingyenes programok, mint azok a mellékelt extra kínál. Míg azok az ajánlatok nem kötelező, a felhasználók többsége telepíteni őket, főleg azért, mert az Alapértelmezett beállításokat választott, amikor a telepítésével freeware. Mindent megtalál, a Speciális (Egyedi) üzemmódban tehát, ha azt akarod, hogy megelőzze a szükségtelen ajánlatok eltávolítása, győződjön meg róla, hogy válassza ki a beállítások. Nagyon sok ingyenes program, hogy jön a további elemek, így mindig végrehajtja a Fejlett elkerülése érdekében nem akartam set up. Azokat a tárgyakat lehet teljesen ártalmatlan, de azt is, hogy a súlyos rosszindulatú program fertőzések. Az lenne a legjobb, ha egyszerűen távolítsa el YesSearches.com, mivel nem tartozik a rendszer.
Miért YesSearches.com eltávolítása szükséges
Abban a pillanatban, hogy sikerül bejutni az OPERÁCIÓS rendszert, majd átveszi a böngésző, illetve módosíthatja annak beállításait. Amikor a böngésző meg van nyitva, akár Internet Explorer, Google Chrome vagy Mozilla Firefox, meg fog történni, amikor a böngésző-gépeltérítő van szponzorált oldal betöltése helyett az ismerős otthoni honlapján. Akkor esetleg kísérletet, hogy semmisítse meg a változtatások, amint tudomásul veszik őket, de nem vesztegetem az időt, mivel visszafordíthatatlan lesz, ha előbb megszűnik YesSearches.com. Az új honlap nagyon egyszerű, egy pár hirdetések villogó itt egy kereső sávot. Hirdetés weboldalak lehet beilleszteni között a megfelelő eredményt. A böngésző behatoló a legtöbb célja, hogy átirányítja bevételt, de azok keresési eredmények képes lehet átirányítása, hogy kétes tartományok, amely azt eredményezheti, hogy egy súlyos, rosszindulatú program fertőzés. Tehát, ha azt akarod, hogy ne történjen meg, a törlés YesSearches.com a gép.
YesSearches.com eltávolítása
Előfordulhat, hogy vigyázzon YesSearches.com felmondás kézzel, csak tartsd észben, hogy meg kell, hogy fedezze fel a gépeltérítő egyedül. Akkor is végrehajtják a szakmai törlés tools eltávolítani YesSearches.com kell, hogy a legegyszerűbb módon mindent megtesz az ön számára. Nem számít, melyik módszert választod, győződjön meg arról, hogy törölje a gépeltérítő teljesen.
Letöltés eltávolítása eszköztávolítsa el a YesSearches.com
Megtanulják, hogyan kell a(z) YesSearches.com eltávolítása a számítógépről
- Lépés 1. Hogyan kell törölni YesSearches.com a Windows?
- Lépés 2. Hogyan viselkedni eltávolít YesSearches.com-ból pókháló legel?
- Lépés 3. Hogyan viselkedni orrgazdaság a pókháló legel?
Lépés 1. Hogyan kell törölni YesSearches.com a Windows?
a) Távolítsa el YesSearches.com kapcsolódó alkalmazás Windows XP
- Kattintson a Start
- Válassza Ki A Vezérlőpult

- Válassza a programok Hozzáadása vagy eltávolítása

- Kattintson YesSearches.com kapcsolódó szoftvert

- Kattintson Az Eltávolítás Gombra
b) Uninstall YesSearches.com kapcsolódó program Windows 7 Vista
- Nyissa meg a Start menü
- Kattintson a Control Panel

- Menj a program Eltávolítása

- Válassza ki YesSearches.com kapcsolódó alkalmazás
- Kattintson Az Eltávolítás Gombra

c) Törlés YesSearches.com kapcsolódó alkalmazás Windows 8
- Nyomja meg a Win+C megnyitásához Charm bar

- Válassza a Beállítások, majd a Vezérlőpult megnyitása

- Válassza az Uninstall egy műsor

- Válassza ki YesSearches.com kapcsolódó program
- Kattintson Az Eltávolítás Gombra

d) Távolítsa el YesSearches.com a Mac OS X rendszer
- Válasszuk az Alkalmazások az ugrás menü.

- Ebben az Alkalmazásban, meg kell találni az összes gyanús programokat, beleértve YesSearches.com. Kattintson a jobb gombbal őket, majd válasszuk az áthelyezés a Kukába. Azt is húzza őket a Kuka ikonra a vádlottak padján.

Lépés 2. Hogyan viselkedni eltávolít YesSearches.com-ból pókháló legel?
a) Törli a YesSearches.com, a Internet Explorer
- Nyissa meg a böngészőt, és nyomjuk le az Alt + X
- Kattintson a Bővítmények kezelése

- Válassza ki az eszköztárak és bővítmények
- Törölje a nem kívánt kiterjesztések

- Megy-a kutatás eltartó
- Törli a YesSearches.com, és válasszon egy új motor

- Nyomja meg ismét az Alt + x billentyűkombinációt, és kattintson a Internet-beállítások

- Az Általános lapon a kezdőlapjának megváltoztatása

- Tett változtatások mentéséhez kattintson az OK gombra
b) Megszünteti a Mozilla Firefox YesSearches.com
- Nyissa meg a Mozilla, és válassza a menü parancsát
- Válassza ki a kiegészítők, és mozog-hoz kiterjesztés

- Válassza ki, és távolítsa el a nemkívánatos bővítmények

- A menü ismét parancsát, és válasszuk az Opciók

- Az Általános lapon cserélje ki a Kezdőlap

- Megy Kutatás pánt, és megszünteti a YesSearches.com

- Válassza ki az új alapértelmezett keresésszolgáltatót
c) YesSearches.com törlése a Google Chrome
- Indítsa el a Google Chrome, és a menü megnyitása
- Válassza a további eszközök és bővítmények megy

- Megszünteti a nem kívánt böngészőbővítmény

- Beállítások (a kiterjesztés) áthelyezése

- Kattintson az indítás részben a laptípusok beállítása

- Helyezze vissza a kezdőlapra
- Keresés részben, és kattintson a keresőmotorok kezelése

- Véget ér a YesSearches.com, és válasszon egy új szolgáltató
d) YesSearches.com eltávolítása a Edge
- Indítsa el a Microsoft Edge, és válassza a több (a három pont a képernyő jobb felső sarkában).

- Beállítások → válassza ki a tiszta (a tiszta szemöldök adat választás alatt található)

- Válassza ki mindent, amit szeretnénk megszabadulni, és nyomja meg a Clear.

- Kattintson a jobb gombbal a Start gombra, és válassza a Feladatkezelőt.

- Microsoft Edge található a folyamatok fülre.
- Kattintson a jobb gombbal, és válassza az ugrás részleteit.

- Nézd meg az összes Microsoft Edge kapcsolódó bejegyzést, kattintson a jobb gombbal rájuk, és jelölje be a feladat befejezése.

Lépés 3. Hogyan viselkedni orrgazdaság a pókháló legel?
a) Internet Explorer visszaállítása
- Nyissa meg a böngészőt, és kattintson a fogaskerék ikonra
- Válassza az Internetbeállítások menüpontot

- Áthelyezni, haladó pánt és kettyenés orrgazdaság

- Engedélyezi a személyes beállítások törlése
- Kattintson az Alaphelyzet gombra

- Indítsa újra a Internet Explorer
b) Mozilla Firefox visszaállítása
- Indítsa el a Mozilla, és nyissa meg a menüt
- Kettyenés-ra segít (kérdőjel)

- Válassza ki a hibaelhárítási tudnivalók

- Kattintson a frissítés Firefox gombra

- Válassza ki a frissítés Firefox
c) Google Chrome visszaállítása
- Nyissa meg a Chrome, és válassza a menü parancsát

- Válassza a beállítások, majd a speciális beállítások megjelenítése

- Kattintson a beállítások alaphelyzetbe állítása

- Válasszuk a Reset
d) Safari visszaállítása
- Dob-Safari legel
- Kattintson a Safari beállításai (jobb felső sarok)
- Válassza ki az Reset Safari...

- Egy párbeszéd-val előtti-válogatott cikkek akarat pukkanás-megjelöl
- Győződjön meg arról, hogy el kell törölni minden elem ki van jelölve

- Kattintson a Reset
- Safari automatikusan újraindul
* SpyHunter kutató, a honlapon, csak mint egy észlelési eszközt használni kívánják. További információk a (SpyHunter). Az eltávolítási funkció használatához szüksége lesz vásárolni a teli változat-ból SpyHunter. Ha ön kívánság-hoz uninstall SpyHunter, kattintson ide.

