Arról, hogy ez a fertőzés
Windows Warning Alert okozta egy reklám-támogatott szoftver az OPERÁCIÓS rendszert. A fő cél ezek a hamis reklámok, hogy megtéveszteni a felhasználókat tárcsázás kellene tech-support számok, ahol a csalók megpróbálja megszerezni a távoli hozzáférést, hogy egy OPERÁCIÓS rendszer, vagy eladni haszontalan programok vagy szolgáltatások. Ha egy adware valóban hibás, várom nagyon tolakodó reklámok. Lehet, hogy összefutottam az adware fertőzést, ha nem fizet a figyelmet, hogy telepítette a szabad programok. A reklámok ártalmatlan, amíg nem esik a csalás, a rendszer nem lesz veszélyben. Azonban, ha nem hívja őket, szélhámosok megpróbálja becsapni, hogy rengeteg pénzt egy szolgáltatás nincs szükség, vagy fognak telepíteni valamilyen kémkedés malware, amely lehetővé teheti számukra, hogy a személyes adatok. Soha ne hívd a számok ezek megkérdőjelezhető reklámok, legyen óvatos, arról, hogy ki adja a távoli hozzáférést a SZÁMÍTÓGÉPHEZ. Amikor ezt a hirdetést, csak figyelmen kívül hagyni, hogy maga az OS nem fenyegeti az a veszély, sem az adatok. Ha eltávolítja Windows Warning Alert, a reklámok, menj el, te is képes lesz visszatérni a hagyományos böngészés.
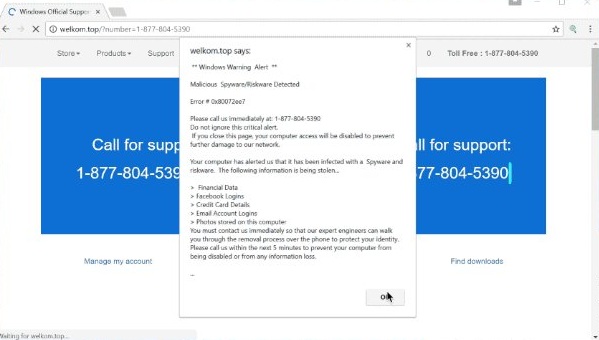
Letöltés eltávolítása eszköztávolítsa el a Windows Warning Alert
A figyelmeztetés jogos
Meg kell nemrégiben telepített egy ingyenes szoftver, illetve rajta keresztül nyert a adware. Ha az alkalmazás valamit hozzá, meg kell, hogy szüntesse meg, nem lehet az Alapértelmezett mód. Annak érdekében, hogy képes lesz arra, hogy törölje az ajánlatok, választhatják a Fejlett vagy a Custom mode lehetőséget. A mellékelt elemek láthatóvá válik, annyit kell tenned, hogy törölje őket. Ha úgy érzi, hogy hasznos lehet, figyelembe vesszük azt a tényt, hogy nem áll szándékában, hogy megfelelően el a telepítés, akkor is telepítette őket véletlenül. Ha azt akarod, hogy ne kelljen eltávolítani Windows Warning Alert hasonló rendszeresen figyelned, hogy, hogy telepítse a szoftvert.
Bármilyen figyelmeztetést látsz a képernyőn, tudjuk biztosítani, hogy azt mondja, hogy a készülék összefutottam egy probléma azonnali kezelésre van szüksége. Lehet, hogy valami vírus, rendszer hiba, engedélyezési problémák, stb, szélhámosok fogja használni mindenféle helyzetekben. Mivel annak a valószínűsége, információk elvesztése, úgy tűnik, elég ijesztő, nem meglepő, hogy a figyelmeztetések a lehetséges adatok megsértésének. Egy telefonszám is villog valahol, ami állítólag vezet tech-support. Ne feledje, hogy nem valódi szoftver, vagy a biztonsági üzleti valaha is kérik a felhasználókat, hogy hívják őket. Például, ha az Apple vagy a Microsoft arra kéri, hogy hívja őket, nyilvánvaló, hogy csalók. A szélhámosok fogja használni feltételek kevesebb-számítógép hozzáértés lehet, hogy nem olyan, mint jelenik meg, igazi, el fogja magyarázni, hogy lehet javítani a nem létező probléma, fel, sok pénz. Egy kissé nagy számú ember bedőlni ezeknek a csalások, mert lehet, hogy ez elég bonyolult, ezért tech-support csalások még mindig létezik. Nem nehéz elképzelni, hogy valaki miért is esnek ezek a csalások, mert ha ők gyakran megjelenő, talán valamivel igazi. Azonban, még ha el teljesen a figyelem, meg kellene még nézni segítségével egy megbízható kereső. A legtöbb eredményeket tartalmazó hozzászólások a felhasználók figyelmeztető, hogy legyen óvatos, hogy ezek csalók. Ezért nem fizet a figyelmet, hogy a figyelmeztetéseket, amíg ezt a kérdést megoldjuk. Ha ez adware okozza őket, akkor meg kell találni, hogy távolítsa Windows Warning Alert adware, hogy megállítsuk őket.
Windows Warning Alert felmondás
Windows Warning Alert megszüntetése nem kellene problémát okoznia, mert elég könnyű végrehajtani. Választhatsz, hogy vagy törölni Windows Warning Alert kézzel, vagy automatikusan. Ha inkább a manuális módon, látni fogja alábbi irányelveket, hogy segítsen. Ha szeretné használni a kémprogram-eltávolító szoftver, eszköz beszerzése, valamint törölheti Windows Warning Alert. Amíg nem törli a fenyegetés teljesen, a figyelmeztetések kell szüntetni.
Megtanulják, hogyan kell a(z) Windows Warning Alert eltávolítása a számítógépről
- Lépés 1. Hogyan kell törölni Windows Warning Alert a Windows?
- Lépés 2. Hogyan viselkedni eltávolít Windows Warning Alert-ból pókháló legel?
- Lépés 3. Hogyan viselkedni orrgazdaság a pókháló legel?
Lépés 1. Hogyan kell törölni Windows Warning Alert a Windows?
a) Távolítsa el Windows Warning Alert kapcsolódó alkalmazás Windows XP
- Kattintson a Start
- Válassza Ki A Vezérlőpult

- Válassza a programok Hozzáadása vagy eltávolítása

- Kattintson Windows Warning Alert kapcsolódó szoftvert

- Kattintson Az Eltávolítás Gombra
b) Uninstall Windows Warning Alert kapcsolódó program Windows 7 Vista
- Nyissa meg a Start menü
- Kattintson a Control Panel

- Menj a program Eltávolítása

- Válassza ki Windows Warning Alert kapcsolódó alkalmazás
- Kattintson Az Eltávolítás Gombra

c) Törlés Windows Warning Alert kapcsolódó alkalmazás Windows 8
- Nyomja meg a Win+C megnyitásához Charm bar

- Válassza a Beállítások, majd a Vezérlőpult megnyitása

- Válassza az Uninstall egy műsor

- Válassza ki Windows Warning Alert kapcsolódó program
- Kattintson Az Eltávolítás Gombra

d) Távolítsa el Windows Warning Alert a Mac OS X rendszer
- Válasszuk az Alkalmazások az ugrás menü.

- Ebben az Alkalmazásban, meg kell találni az összes gyanús programokat, beleértve Windows Warning Alert. Kattintson a jobb gombbal őket, majd válasszuk az áthelyezés a Kukába. Azt is húzza őket a Kuka ikonra a vádlottak padján.

Lépés 2. Hogyan viselkedni eltávolít Windows Warning Alert-ból pókháló legel?
a) Törli a Windows Warning Alert, a Internet Explorer
- Nyissa meg a böngészőt, és nyomjuk le az Alt + X
- Kattintson a Bővítmények kezelése

- Válassza ki az eszköztárak és bővítmények
- Törölje a nem kívánt kiterjesztések

- Megy-a kutatás eltartó
- Törli a Windows Warning Alert, és válasszon egy új motor

- Nyomja meg ismét az Alt + x billentyűkombinációt, és kattintson a Internet-beállítások

- Az Általános lapon a kezdőlapjának megváltoztatása

- Tett változtatások mentéséhez kattintson az OK gombra
b) Megszünteti a Mozilla Firefox Windows Warning Alert
- Nyissa meg a Mozilla, és válassza a menü parancsát
- Válassza ki a kiegészítők, és mozog-hoz kiterjesztés

- Válassza ki, és távolítsa el a nemkívánatos bővítmények

- A menü ismét parancsát, és válasszuk az Opciók

- Az Általános lapon cserélje ki a Kezdőlap

- Megy Kutatás pánt, és megszünteti a Windows Warning Alert

- Válassza ki az új alapértelmezett keresésszolgáltatót
c) Windows Warning Alert törlése a Google Chrome
- Indítsa el a Google Chrome, és a menü megnyitása
- Válassza a további eszközök és bővítmények megy

- Megszünteti a nem kívánt böngészőbővítmény

- Beállítások (a kiterjesztés) áthelyezése

- Kattintson az indítás részben a laptípusok beállítása

- Helyezze vissza a kezdőlapra
- Keresés részben, és kattintson a keresőmotorok kezelése

- Véget ér a Windows Warning Alert, és válasszon egy új szolgáltató
d) Windows Warning Alert eltávolítása a Edge
- Indítsa el a Microsoft Edge, és válassza a több (a három pont a képernyő jobb felső sarkában).

- Beállítások → válassza ki a tiszta (a tiszta szemöldök adat választás alatt található)

- Válassza ki mindent, amit szeretnénk megszabadulni, és nyomja meg a Clear.

- Kattintson a jobb gombbal a Start gombra, és válassza a Feladatkezelőt.

- Microsoft Edge található a folyamatok fülre.
- Kattintson a jobb gombbal, és válassza az ugrás részleteit.

- Nézd meg az összes Microsoft Edge kapcsolódó bejegyzést, kattintson a jobb gombbal rájuk, és jelölje be a feladat befejezése.

Lépés 3. Hogyan viselkedni orrgazdaság a pókháló legel?
a) Internet Explorer visszaállítása
- Nyissa meg a böngészőt, és kattintson a fogaskerék ikonra
- Válassza az Internetbeállítások menüpontot

- Áthelyezni, haladó pánt és kettyenés orrgazdaság

- Engedélyezi a személyes beállítások törlése
- Kattintson az Alaphelyzet gombra

- Indítsa újra a Internet Explorer
b) Mozilla Firefox visszaállítása
- Indítsa el a Mozilla, és nyissa meg a menüt
- Kettyenés-ra segít (kérdőjel)

- Válassza ki a hibaelhárítási tudnivalók

- Kattintson a frissítés Firefox gombra

- Válassza ki a frissítés Firefox
c) Google Chrome visszaállítása
- Nyissa meg a Chrome, és válassza a menü parancsát

- Válassza a beállítások, majd a speciális beállítások megjelenítése

- Kattintson a beállítások alaphelyzetbe állítása

- Válasszuk a Reset
d) Safari visszaállítása
- Dob-Safari legel
- Kattintson a Safari beállításai (jobb felső sarok)
- Válassza ki az Reset Safari...

- Egy párbeszéd-val előtti-válogatott cikkek akarat pukkanás-megjelöl
- Győződjön meg arról, hogy el kell törölni minden elem ki van jelölve

- Kattintson a Reset
- Safari automatikusan újraindul
Letöltés eltávolítása eszköztávolítsa el a Windows Warning Alert
* SpyHunter kutató, a honlapon, csak mint egy észlelési eszközt használni kívánják. További információk a (SpyHunter). Az eltávolítási funkció használatához szüksége lesz vásárolni a teli változat-ból SpyHunter. Ha ön kívánság-hoz uninstall SpyHunter, kattintson ide.

