Körülbelül Search Protect
Search Protect felismerés által az anti-vírus program azt jelenti, hogy egy általános esetleg nemkívánatos programok (PUP) telepítve. Azt kell, hogy PUP fenyegetés nem túl komoly, mint az a céljuk, hogy nem tartozik közvetlenül károsítja a PC-n. Mert a Kölykök általában rejtett, mint hasznos programok, ezek időnként megakadályozza megszüntetése. A PUP lehet, hogy egy rejtett, rendszer-optimalizáló vagy biztonsági eszköz, egy játék, vagy egy böngésző kiterjesztés. A PUP kategória, tekintve, hogy a programok, amikor telepíteni keresztül az árukapcsolás módszer, hogy megpróbálja becsapni a felhasználót, hogy fizet a pénz. Ha van szó, víruskereső alkalmazásokkal vagy a számítógép optimalizálási programok, ijesztgetés, lesz arra ösztönzi, hogy megvásárolja a teljes verziót, amíg lesz kitéve végtelen hirdetéseket, ha van szó, gyanús böngésző plug-in. Erősen javasoljuk, hogy távolítsa el Search Protect mivel ez nem használ.
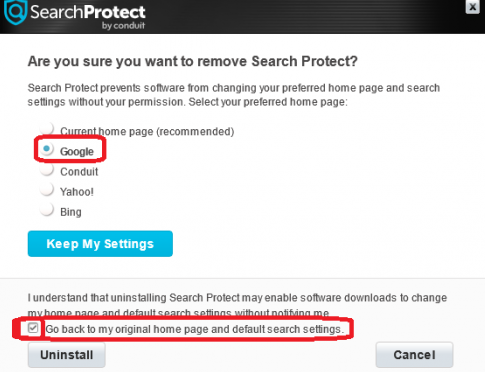
PUP terjesztési módja
A kölykök gyakran rejtett, mint hasznos programokat, így lehet, hogy becsapott, hogy telepítse. Javasolt, hogy alaposabb kutatás a jövőben előtt alkalmazások telepítése, ha abba kívánja hagyni a potenciálisan nemkívánatos alkalmazások telepítése.
Ugyancsak nem ritka, hogy a potenciálisan nemkívánatos programok telepítése a szoftver árukapcsolás. Ahogy a technika működik, nagyon egyszerű. Rendszeresen, ingyenes alkalmazások extra ajánlatok hozzá, hogy legyen bejelölve. Az elemek általában rejtett, ami az oka annak, hogy sok felhasználó nem látja őket.
Letöltés eltávolítása eszköztávolítsa el a Search ProtectHa szeretné, hogy hagyja abba ezeket a nem kívánt létesítmények, figyelni, hogy az alkalmazás telepítési folyamat. Mivel az Alapértelmezett beállítások maszk a további elemek, választhat Speciális (Egyedi) beállítások. Amikor az ajánlatok láthatóvá azokat a beállításokat, lehetősége lesz a pipát őket.
Mit jelent az, hogy Search Protect csinálni
Search Protect az észlelési nevét általános Kölykök, amely biztonsági programok, mint a Kaspersky, a Symantec, Avast, Malwarebytes, TrendMicro, valamint az ESET gyakran használja. A legtöbb biztonsági eszközök érzékeli, de nem különösen káros. A kölykök gyakran akarom, hogy bevételt, vagy kéri, hogy vegyen értéktelen szoftver vagy bombáztam a képernyőn a hirdetések. Nem számít, milyen kutyusa van, az első jel általában növekedése hirdetések.
Teljes verziók Kölykök lenne kidobott pénz, szeretnénk, ha ezt észben. Emellett, lényegében kiteszi magát, hogy rosszindulatú programok, csalások, ha részt a reklámok által előidézett KÖLYÖK.
Search Protect törlése
Az anti-vírus program, lehet észlelni, de nem törli Search Protect, amely lehet az oka, hogy miért vagy itt. Ha az anti-malware program nem törli Search Protect, előfordulhat, hogy telepíteni egy másik biztonsági segédprogram, vagy próbálja meg kiküszöbölni magad. Kézi Search Protect eltávolítás irányelvek megtalálhatók a görgetés le. A kártevő-eltávolító eszköz, lehet, hogy érzékeli a veszélyt, hogy valójában nem a készülék, ami úgy ismert, mint a hamis pozitív.
Megtanulják, hogyan kell a(z) Search Protect eltávolítása a számítógépről
- Lépés 1. Hogyan kell törölni Search Protect a Windows?
- Lépés 2. Hogyan viselkedni eltávolít Search Protect-ból pókháló legel?
- Lépés 3. Hogyan viselkedni orrgazdaság a pókháló legel?
Lépés 1. Hogyan kell törölni Search Protect a Windows?
a) Távolítsa el Search Protect kapcsolódó alkalmazás Windows XP
- Kattintson a Start
- Válassza Ki A Vezérlőpult

- Válassza a programok Hozzáadása vagy eltávolítása

- Kattintson Search Protect kapcsolódó szoftvert

- Kattintson Az Eltávolítás Gombra
b) Uninstall Search Protect kapcsolódó program Windows 7 Vista
- Nyissa meg a Start menü
- Kattintson a Control Panel

- Menj a program Eltávolítása

- Válassza ki Search Protect kapcsolódó alkalmazás
- Kattintson Az Eltávolítás Gombra

c) Törlés Search Protect kapcsolódó alkalmazás Windows 8
- Nyomja meg a Win+C megnyitásához Charm bar

- Válassza a Beállítások, majd a Vezérlőpult megnyitása

- Válassza az Uninstall egy műsor

- Válassza ki Search Protect kapcsolódó program
- Kattintson Az Eltávolítás Gombra

d) Távolítsa el Search Protect a Mac OS X rendszer
- Válasszuk az Alkalmazások az ugrás menü.

- Ebben az Alkalmazásban, meg kell találni az összes gyanús programokat, beleértve Search Protect. Kattintson a jobb gombbal őket, majd válasszuk az áthelyezés a Kukába. Azt is húzza őket a Kuka ikonra a vádlottak padján.

Lépés 2. Hogyan viselkedni eltávolít Search Protect-ból pókháló legel?
a) Törli a Search Protect, a Internet Explorer
- Nyissa meg a böngészőt, és nyomjuk le az Alt + X
- Kattintson a Bővítmények kezelése

- Válassza ki az eszköztárak és bővítmények
- Törölje a nem kívánt kiterjesztések

- Megy-a kutatás eltartó
- Törli a Search Protect, és válasszon egy új motor

- Nyomja meg ismét az Alt + x billentyűkombinációt, és kattintson a Internet-beállítások

- Az Általános lapon a kezdőlapjának megváltoztatása

- Tett változtatások mentéséhez kattintson az OK gombra
b) Megszünteti a Mozilla Firefox Search Protect
- Nyissa meg a Mozilla, és válassza a menü parancsát
- Válassza ki a kiegészítők, és mozog-hoz kiterjesztés

- Válassza ki, és távolítsa el a nemkívánatos bővítmények

- A menü ismét parancsát, és válasszuk az Opciók

- Az Általános lapon cserélje ki a Kezdőlap

- Megy Kutatás pánt, és megszünteti a Search Protect

- Válassza ki az új alapértelmezett keresésszolgáltatót
c) Search Protect törlése a Google Chrome
- Indítsa el a Google Chrome, és a menü megnyitása
- Válassza a további eszközök és bővítmények megy

- Megszünteti a nem kívánt böngészőbővítmény

- Beállítások (a kiterjesztés) áthelyezése

- Kattintson az indítás részben a laptípusok beállítása

- Helyezze vissza a kezdőlapra
- Keresés részben, és kattintson a keresőmotorok kezelése

- Véget ér a Search Protect, és válasszon egy új szolgáltató
d) Search Protect eltávolítása a Edge
- Indítsa el a Microsoft Edge, és válassza a több (a három pont a képernyő jobb felső sarkában).

- Beállítások → válassza ki a tiszta (a tiszta szemöldök adat választás alatt található)

- Válassza ki mindent, amit szeretnénk megszabadulni, és nyomja meg a Clear.

- Kattintson a jobb gombbal a Start gombra, és válassza a Feladatkezelőt.

- Microsoft Edge található a folyamatok fülre.
- Kattintson a jobb gombbal, és válassza az ugrás részleteit.

- Nézd meg az összes Microsoft Edge kapcsolódó bejegyzést, kattintson a jobb gombbal rájuk, és jelölje be a feladat befejezése.

Lépés 3. Hogyan viselkedni orrgazdaság a pókháló legel?
a) Internet Explorer visszaállítása
- Nyissa meg a böngészőt, és kattintson a fogaskerék ikonra
- Válassza az Internetbeállítások menüpontot

- Áthelyezni, haladó pánt és kettyenés orrgazdaság

- Engedélyezi a személyes beállítások törlése
- Kattintson az Alaphelyzet gombra

- Indítsa újra a Internet Explorer
b) Mozilla Firefox visszaállítása
- Indítsa el a Mozilla, és nyissa meg a menüt
- Kettyenés-ra segít (kérdőjel)

- Válassza ki a hibaelhárítási tudnivalók

- Kattintson a frissítés Firefox gombra

- Válassza ki a frissítés Firefox
c) Google Chrome visszaállítása
- Nyissa meg a Chrome, és válassza a menü parancsát

- Válassza a beállítások, majd a speciális beállítások megjelenítése

- Kattintson a beállítások alaphelyzetbe állítása

- Válasszuk a Reset
d) Safari visszaállítása
- Dob-Safari legel
- Kattintson a Safari beállításai (jobb felső sarok)
- Válassza ki az Reset Safari...

- Egy párbeszéd-val előtti-válogatott cikkek akarat pukkanás-megjelöl
- Győződjön meg arról, hogy el kell törölni minden elem ki van jelölve

- Kattintson a Reset
- Safari automatikusan újraindul
Letöltés eltávolítása eszköztávolítsa el a Search Protect
* SpyHunter kutató, a honlapon, csak mint egy észlelési eszközt használni kívánják. További információk a (SpyHunter). Az eltávolítási funkció használatához szüksége lesz vásárolni a teli változat-ból SpyHunter. Ha ön kívánság-hoz uninstall SpyHunter, kattintson ide.

