Erről redirect virus
Search.hloginnow.net egy böngésző-gépeltérítő, ami talán tudtukon kívül, hogy a felhasználó, beépülni egy eszköz. Lehet, hogy, mint a szomszédos ingyenes alkalmazások, illetve, ha nem figyelmes felhasználók telepíteni, hogy a szabad programok, tudatlanul telepítse a böngésző betolakodó is. A jó hír az, hogy a böngésző betolakodó nem közvetlenül kárt az operációs rendszer nem káros. Azonban ez kellene, hogy menjen. Ez teszi nemkívánatos módosítása a böngésző, majd elvezet furcsa hely. Legyen óvatos, azok átirányítja mivel a végén a veszélyes oldalakat. Ez tanácsolta, hogy kiirtsa Search.hloginnow.net, mint bemutatja semmi hasznos, feleslegesen teszi az OPERÁCIÓS rendszer a veszély.
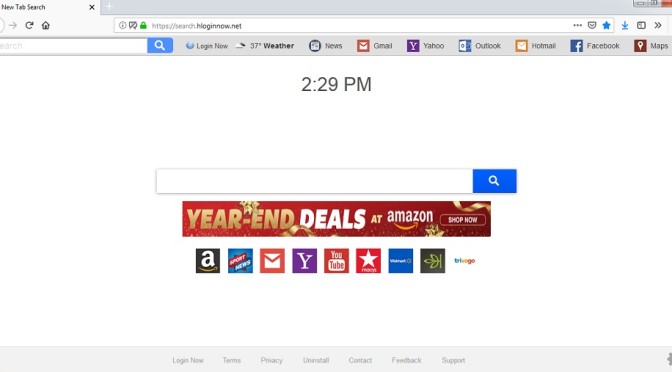
Letöltés eltávolítása eszköztávolítsa el a Search.hloginnow.net
Hogyan redirect terjed a vírus
Ezek a különféle lerakódások vannak csatolva, mint egy plusz elem, hogy a szabad programok. Míg ezek az elemek nem kötelező, a legtöbb felhasználó állítsa fel őket, egyébként pedig általában azért, mert az Alapértelmezett beállítások használata során ingyenes telepítés. Győződjön meg róla, hogy mindig válassza ki a Speciális mód, mint az, hogy hol a nem kívánt kínál el vannak rejtve. Óvatosnak kell lenned, mert egy elég nagy mennyiségű kínál egészül ki ingyenes. Azokat az ajánlatokat, lehet, hogy nem veszélyes, de ők is vezethet komoly malware fertőzések. Ön erősen ajánlott felszámolása Search.hloginnow.net.
Miért megszüntesse Search.hloginnow.net
Ha nem érkezik be a rendszer, a böngésző eltérítik, majd a beállítások módosítására kerül sor. Akár foglalkoztató Internet Explorer, Google Chrome vagy Mozilla Firefox észre fogja venni, hogy az otthoni honlapján, illetve az új fülek változott, hogy a böngésző-gépeltérítő a reklámozott weboldal. Akkor esetleg próbáld megváltoztatni a beállításokat, de addíg, amíg Search.hloginnow.net, akkor akadályozható meg. Lesz egy nagyon egyszerű oldal beállítani, mint a haza, weboldalt, akkor van pár hirdetések villogó körül, majd a keresési mezőbe. Reklám oldalakat lehet illeszteni között az igazi eredmények. Ne feledje, hogy lehet, hogy a végén megszerzése valamilyen malware, ha ahhoz vezetett, hogy kétséges, hogy a tartományok által a kereső eszköz. Annak érdekében, hogy ezt megakadályozza, uninstall Search.hloginnow.net a rendszer.
Search.hloginnow.net eltávolítása
Megpróbálhatod kézi Search.hloginnow.net felmondás, csak tartsd észben, hogy meg kell találni a gépeltérítő egyedül. Ha találkozik a problémákat, akkor lehet, anti-spyware törlése Search.hloginnow.net. Nem számít, melyik módszert választja, győződjön meg róla, hogy távolítsa el a gépeltérítő teljesen.
Letöltés eltávolítása eszköztávolítsa el a Search.hloginnow.net
Megtanulják, hogyan kell a(z) Search.hloginnow.net eltávolítása a számítógépről
- Lépés 1. Hogyan kell törölni Search.hloginnow.net a Windows?
- Lépés 2. Hogyan viselkedni eltávolít Search.hloginnow.net-ból pókháló legel?
- Lépés 3. Hogyan viselkedni orrgazdaság a pókháló legel?
Lépés 1. Hogyan kell törölni Search.hloginnow.net a Windows?
a) Távolítsa el Search.hloginnow.net kapcsolódó alkalmazás Windows XP
- Kattintson a Start
- Válassza Ki A Vezérlőpult

- Válassza a programok Hozzáadása vagy eltávolítása

- Kattintson Search.hloginnow.net kapcsolódó szoftvert

- Kattintson Az Eltávolítás Gombra
b) Uninstall Search.hloginnow.net kapcsolódó program Windows 7 Vista
- Nyissa meg a Start menü
- Kattintson a Control Panel

- Menj a program Eltávolítása

- Válassza ki Search.hloginnow.net kapcsolódó alkalmazás
- Kattintson Az Eltávolítás Gombra

c) Törlés Search.hloginnow.net kapcsolódó alkalmazás Windows 8
- Nyomja meg a Win+C megnyitásához Charm bar

- Válassza a Beállítások, majd a Vezérlőpult megnyitása

- Válassza az Uninstall egy műsor

- Válassza ki Search.hloginnow.net kapcsolódó program
- Kattintson Az Eltávolítás Gombra

d) Távolítsa el Search.hloginnow.net a Mac OS X rendszer
- Válasszuk az Alkalmazások az ugrás menü.

- Ebben az Alkalmazásban, meg kell találni az összes gyanús programokat, beleértve Search.hloginnow.net. Kattintson a jobb gombbal őket, majd válasszuk az áthelyezés a Kukába. Azt is húzza őket a Kuka ikonra a vádlottak padján.

Lépés 2. Hogyan viselkedni eltávolít Search.hloginnow.net-ból pókháló legel?
a) Törli a Search.hloginnow.net, a Internet Explorer
- Nyissa meg a böngészőt, és nyomjuk le az Alt + X
- Kattintson a Bővítmények kezelése

- Válassza ki az eszköztárak és bővítmények
- Törölje a nem kívánt kiterjesztések

- Megy-a kutatás eltartó
- Törli a Search.hloginnow.net, és válasszon egy új motor

- Nyomja meg ismét az Alt + x billentyűkombinációt, és kattintson a Internet-beállítások

- Az Általános lapon a kezdőlapjának megváltoztatása

- Tett változtatások mentéséhez kattintson az OK gombra
b) Megszünteti a Mozilla Firefox Search.hloginnow.net
- Nyissa meg a Mozilla, és válassza a menü parancsát
- Válassza ki a kiegészítők, és mozog-hoz kiterjesztés

- Válassza ki, és távolítsa el a nemkívánatos bővítmények

- A menü ismét parancsát, és válasszuk az Opciók

- Az Általános lapon cserélje ki a Kezdőlap

- Megy Kutatás pánt, és megszünteti a Search.hloginnow.net

- Válassza ki az új alapértelmezett keresésszolgáltatót
c) Search.hloginnow.net törlése a Google Chrome
- Indítsa el a Google Chrome, és a menü megnyitása
- Válassza a további eszközök és bővítmények megy

- Megszünteti a nem kívánt böngészőbővítmény

- Beállítások (a kiterjesztés) áthelyezése

- Kattintson az indítás részben a laptípusok beállítása

- Helyezze vissza a kezdőlapra
- Keresés részben, és kattintson a keresőmotorok kezelése

- Véget ér a Search.hloginnow.net, és válasszon egy új szolgáltató
d) Search.hloginnow.net eltávolítása a Edge
- Indítsa el a Microsoft Edge, és válassza a több (a három pont a képernyő jobb felső sarkában).

- Beállítások → válassza ki a tiszta (a tiszta szemöldök adat választás alatt található)

- Válassza ki mindent, amit szeretnénk megszabadulni, és nyomja meg a Clear.

- Kattintson a jobb gombbal a Start gombra, és válassza a Feladatkezelőt.

- Microsoft Edge található a folyamatok fülre.
- Kattintson a jobb gombbal, és válassza az ugrás részleteit.

- Nézd meg az összes Microsoft Edge kapcsolódó bejegyzést, kattintson a jobb gombbal rájuk, és jelölje be a feladat befejezése.

Lépés 3. Hogyan viselkedni orrgazdaság a pókháló legel?
a) Internet Explorer visszaállítása
- Nyissa meg a böngészőt, és kattintson a fogaskerék ikonra
- Válassza az Internetbeállítások menüpontot

- Áthelyezni, haladó pánt és kettyenés orrgazdaság

- Engedélyezi a személyes beállítások törlése
- Kattintson az Alaphelyzet gombra

- Indítsa újra a Internet Explorer
b) Mozilla Firefox visszaállítása
- Indítsa el a Mozilla, és nyissa meg a menüt
- Kettyenés-ra segít (kérdőjel)

- Válassza ki a hibaelhárítási tudnivalók

- Kattintson a frissítés Firefox gombra

- Válassza ki a frissítés Firefox
c) Google Chrome visszaállítása
- Nyissa meg a Chrome, és válassza a menü parancsát

- Válassza a beállítások, majd a speciális beállítások megjelenítése

- Kattintson a beállítások alaphelyzetbe állítása

- Válasszuk a Reset
d) Safari visszaállítása
- Dob-Safari legel
- Kattintson a Safari beállításai (jobb felső sarok)
- Válassza ki az Reset Safari...

- Egy párbeszéd-val előtti-válogatott cikkek akarat pukkanás-megjelöl
- Győződjön meg arról, hogy el kell törölni minden elem ki van jelölve

- Kattintson a Reset
- Safari automatikusan újraindul
* SpyHunter kutató, a honlapon, csak mint egy észlelési eszközt használni kívánják. További információk a (SpyHunter). Az eltávolítási funkció használatához szüksége lesz vásárolni a teli változat-ból SpyHunter. Ha ön kívánság-hoz uninstall SpyHunter, kattintson ide.

