Erről a böngésző betörő
Chrome Search Info egy megkérdőjelezhető böngésző behatoló, hogy átirányítja forgalmat. Az ilyen típusú felesleges böngésző eltérítő lehet, hogy átvegye a böngésző pedig nem kívánt változtatásokat. Bár elfogadhatatlan módosítások, valamint gyanús átirányítja meghiúsítja, hogy jó néhány felhasználó, átirányítás vírus nem rosszindulatú számítógépes fertőzések. Ők közvetlenül nem veszélyezteti az ember eszköz, de valószínűbb, hogy szembe káros malware. Böngésző eltérítő nem szűrőt a weboldalak tudják átirányítani a felhasználókat, így lehet, hogy átirányítja egy fertőzött portál, rosszindulatú szoftver letölthető rá a gép. Ön át lesz irányítva a furcsa oldalak által megkérdőjelezhető kereső eszköz, így nincs ok arra, hogy miért kellene, hogy nem törli Chrome Search Info.
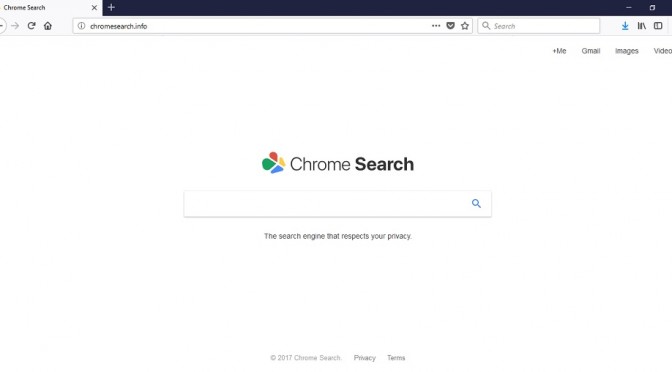
Letöltés eltávolítása eszköztávolítsa el a Chrome Search Info
Miért kell a felhasználók megszüntesse Chrome Search Info?
Nem veszi figyelembe, extra ajánlatok amikor beállítás ingyenes, ezért Chrome Search Info érkezett a készülék. Általában eltérítő vagy adware, amely szomszédos volt. Azokat a kérdéseket, nem rosszindulatú, ennek ellenére lehet, hogy súlyosbító. Azt kell hinnünk, hogy kiválasztja az Alapértelmezett beállítások beállításakor ingyenes programok, a legjobb választás, de mi tanácsot önnek, hogy ez egyszerűen nem a forgatókönyv. További ajánlatok beállítása automatikusan, ha úgy dönt, hogy az Alapértelmezett beállításokat. Ha azt szeretné, hogy kikerülje szüksége, hogy megszüntesse Chrome Search Info, illetve rokon, a felhasználóknak meg kell választani a Speciális vagy Egyéni telepítési mód. Csak akkor folytassa a beállítás után törölje a doboz az összes hozzáadott elemet.
A böngésző által elrabolt átirányítás vírus, mint az osztályozás sugallja. Hiába próbál változtatni böngészők. A felhasználók, akik korábban még soha nem futottam bele egy redirect virus, mielőtt lehet, hogy meglepett, amikor észreveszik, hogy Chrome Search Info volt állítva, mint a haza weblap, új lapok. Ezeket a változtatásokat végeztek ki az ön engedélye nélkül, annak érdekében, hogy rögzítse a beállításokat, önnek kell először megszüntetni Chrome Search Info, majd kézzel javítani a beállításokat. A keresőmezőbe a honlap közbevet hirdetések be az eredményeket. Böngésző eltérítő létezik, azzal a szándékkal, hogy irányítsa át, tehát nem a remény, hogy az ön törvényes eredményeket. Van rá esély, hogy a web oldalakat, lehet átirányítani egy malware, meg kell elkerülni őket. Javasoljuk, hogy a felhasználóknak el kell törölniük Chrome Search Info, mert csak ez biztosítja, hogy lehet, hogy láttam valahol máshol.
Hogyan kell törölni Chrome Search Info
Lehet, hogy kissé bonyolult, hogy megszüntesse Chrome Search Info, ha nem értesült, hogy az elrejtés pontot. Használja ki egy erős törlési kérelmet, hogy megszüntesse ezt a különös veszélyt jelent, ha ráakad nehézséget. A böngésző kapcsolódó probléma, hogy ezt a veszélyt valószínűleg rögzített után teljes Chrome Search Info megszüntetése.
Letöltés eltávolítása eszköztávolítsa el a Chrome Search Info
Megtanulják, hogyan kell a(z) Chrome Search Info eltávolítása a számítógépről
- Lépés 1. Hogyan kell törölni Chrome Search Info a Windows?
- Lépés 2. Hogyan viselkedni eltávolít Chrome Search Info-ból pókháló legel?
- Lépés 3. Hogyan viselkedni orrgazdaság a pókháló legel?
Lépés 1. Hogyan kell törölni Chrome Search Info a Windows?
a) Távolítsa el Chrome Search Info kapcsolódó alkalmazás Windows XP
- Kattintson a Start
- Válassza Ki A Vezérlőpult

- Válassza a programok Hozzáadása vagy eltávolítása

- Kattintson Chrome Search Info kapcsolódó szoftvert

- Kattintson Az Eltávolítás Gombra
b) Uninstall Chrome Search Info kapcsolódó program Windows 7 Vista
- Nyissa meg a Start menü
- Kattintson a Control Panel

- Menj a program Eltávolítása

- Válassza ki Chrome Search Info kapcsolódó alkalmazás
- Kattintson Az Eltávolítás Gombra

c) Törlés Chrome Search Info kapcsolódó alkalmazás Windows 8
- Nyomja meg a Win+C megnyitásához Charm bar

- Válassza a Beállítások, majd a Vezérlőpult megnyitása

- Válassza az Uninstall egy műsor

- Válassza ki Chrome Search Info kapcsolódó program
- Kattintson Az Eltávolítás Gombra

d) Távolítsa el Chrome Search Info a Mac OS X rendszer
- Válasszuk az Alkalmazások az ugrás menü.

- Ebben az Alkalmazásban, meg kell találni az összes gyanús programokat, beleértve Chrome Search Info. Kattintson a jobb gombbal őket, majd válasszuk az áthelyezés a Kukába. Azt is húzza őket a Kuka ikonra a vádlottak padján.

Lépés 2. Hogyan viselkedni eltávolít Chrome Search Info-ból pókháló legel?
a) Törli a Chrome Search Info, a Internet Explorer
- Nyissa meg a böngészőt, és nyomjuk le az Alt + X
- Kattintson a Bővítmények kezelése

- Válassza ki az eszköztárak és bővítmények
- Törölje a nem kívánt kiterjesztések

- Megy-a kutatás eltartó
- Törli a Chrome Search Info, és válasszon egy új motor

- Nyomja meg ismét az Alt + x billentyűkombinációt, és kattintson a Internet-beállítások

- Az Általános lapon a kezdőlapjának megváltoztatása

- Tett változtatások mentéséhez kattintson az OK gombra
b) Megszünteti a Mozilla Firefox Chrome Search Info
- Nyissa meg a Mozilla, és válassza a menü parancsát
- Válassza ki a kiegészítők, és mozog-hoz kiterjesztés

- Válassza ki, és távolítsa el a nemkívánatos bővítmények

- A menü ismét parancsát, és válasszuk az Opciók

- Az Általános lapon cserélje ki a Kezdőlap

- Megy Kutatás pánt, és megszünteti a Chrome Search Info

- Válassza ki az új alapértelmezett keresésszolgáltatót
c) Chrome Search Info törlése a Google Chrome
- Indítsa el a Google Chrome, és a menü megnyitása
- Válassza a további eszközök és bővítmények megy

- Megszünteti a nem kívánt böngészőbővítmény

- Beállítások (a kiterjesztés) áthelyezése

- Kattintson az indítás részben a laptípusok beállítása

- Helyezze vissza a kezdőlapra
- Keresés részben, és kattintson a keresőmotorok kezelése

- Véget ér a Chrome Search Info, és válasszon egy új szolgáltató
d) Chrome Search Info eltávolítása a Edge
- Indítsa el a Microsoft Edge, és válassza a több (a három pont a képernyő jobb felső sarkában).

- Beállítások → válassza ki a tiszta (a tiszta szemöldök adat választás alatt található)

- Válassza ki mindent, amit szeretnénk megszabadulni, és nyomja meg a Clear.

- Kattintson a jobb gombbal a Start gombra, és válassza a Feladatkezelőt.

- Microsoft Edge található a folyamatok fülre.
- Kattintson a jobb gombbal, és válassza az ugrás részleteit.

- Nézd meg az összes Microsoft Edge kapcsolódó bejegyzést, kattintson a jobb gombbal rájuk, és jelölje be a feladat befejezése.

Lépés 3. Hogyan viselkedni orrgazdaság a pókháló legel?
a) Internet Explorer visszaállítása
- Nyissa meg a böngészőt, és kattintson a fogaskerék ikonra
- Válassza az Internetbeállítások menüpontot

- Áthelyezni, haladó pánt és kettyenés orrgazdaság

- Engedélyezi a személyes beállítások törlése
- Kattintson az Alaphelyzet gombra

- Indítsa újra a Internet Explorer
b) Mozilla Firefox visszaállítása
- Indítsa el a Mozilla, és nyissa meg a menüt
- Kettyenés-ra segít (kérdőjel)

- Válassza ki a hibaelhárítási tudnivalók

- Kattintson a frissítés Firefox gombra

- Válassza ki a frissítés Firefox
c) Google Chrome visszaállítása
- Nyissa meg a Chrome, és válassza a menü parancsát

- Válassza a beállítások, majd a speciális beállítások megjelenítése

- Kattintson a beállítások alaphelyzetbe állítása

- Válasszuk a Reset
d) Safari visszaállítása
- Dob-Safari legel
- Kattintson a Safari beállításai (jobb felső sarok)
- Válassza ki az Reset Safari...

- Egy párbeszéd-val előtti-válogatott cikkek akarat pukkanás-megjelöl
- Győződjön meg arról, hogy el kell törölni minden elem ki van jelölve

- Kattintson a Reset
- Safari automatikusan újraindul
* SpyHunter kutató, a honlapon, csak mint egy észlelési eszközt használni kívánják. További információk a (SpyHunter). Az eltávolítási funkció használatához szüksége lesz vásárolni a teli változat-ból SpyHunter. Ha ön kívánság-hoz uninstall SpyHunter, kattintson ide.

