Erről a reklám támogatott program
Browser-Updater.co pop-up hirdetések felbukkan a képernyőn, mert van egy reklám-támogatott alkalmazás telepítve. Itt a nagy lehetőség, hogy nem telepíti az adware önként, amely azt jelzi, hogy lehetett volna csatolt néhány ingyenes. Egy adware szennyeződés elég egyértelmű, így képesnek kell lennie arra, hogy azonosítani. Látni fogja, nagy mennyiségű hirdetés feltöltése a képernyőn. A hirdetéseket, gyere át, majd jönnek a különböző formák, banner, pop-up, pop-under hirdetések, illetve lehet, hogy nagyon tolakodó. Érdemes azt is megjegyezni, hogy még ha egy ad-támogatott alkalmazás nem feltétlenül komoly fertőzés, akkor valószínűleg ez lehet bírálni, hogy néhány malware. Mielőtt jön szembe egy súlyos fertőzés, távolítsa el Browser-Updater.co pop-up.
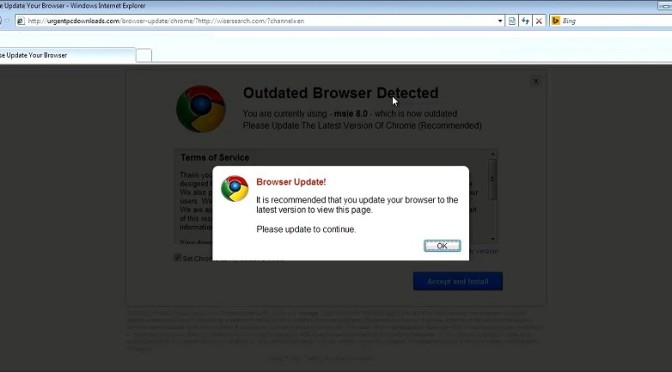
Letöltés eltávolítása eszköztávolítsa el a Browser-Updater.co pop-up
Hogyan működik a Browser-Updater.co pop-up befolyásolja a rendszer?
Adware lehet elég trükkös szóval lehet, hogy nem is látom a telepítés. Az ilyen típusú fenyegetések csatolták ingyenes oly módon, hogy lehetővé teszi számukra, hogy beállítása mellett, úgy hívják, hogy az árukapcsolás módszer. Ha a szoftver telepítése, van két dolog, amit meg kellene fontolnia. Először is, ha valamilyen elemet csatolni kell a szoftvert használja Alapértelmezett mód a telepítés során, akkor akaratlanul telepítse ezt az ajánlatot is. Választó Fejlett vagy a Custom mode alatt ingyenes telepítés az út, mert nem csak az lesz képes, hogy ellenőrizze a plusz elemek, de akkor is van lehetőség a pipát mindent. Nem lenne sokkal nehezebb eltávolítani Browser-Updater.co pop-up, mint az az lenne, hogy szüntesse meg egy pár dobozzal.
Közvetlenül azután, hogy a adware beállítás, rengeteg reklámok, majd elindulnak. Lehet, próbáld elkerülni a hirdetéseket, de egy idő után elkezdik súlyosbítja, hogy minél gyorsabban eltávolítani Browser-Updater.co pop-up, annál jobb. Egy adware a főbb böngészők, függetlenül attól, hogy Internet Explorer, Mozilla Firefox vagy Google Chrome. Ha engedélyezi az adware, hogy sokáig marad, vegye figyelembe, hogy a hirdetések egyre nyilvánvalóan több, személyre szabott. A reklám támogatott szoftver össze információ, hogy majd használni, hogy hirdetések. Általában, a hirdetések nem veszélyes, főleg akarja, hogy a bevétel, de nem lenne meglepő, ha végül több súlyos fenyegetéseket. Egy adware időnként vezet, hogy a káros weboldalak, hogy május végén megszerzése egy malware fertőzés. Ezért el kell távolítani Browser-Updater.co pop-up.
Módon, hogy megszünteti Browser-Updater.co pop-up
Lehet, hogy válasszon egy pár lehetőség, amikor hogy, hogy, hogy megszünteti Browser-Updater.co pop-up meg kell választania, amelyik a legjobban megfelel a számítógép nyújtotta élménynek. Ha azt gondolod képes vagy, akkor vedd meg kell távolítania Browser-Updater.co pop-up kézzel. Utasítások támogatás kézzel Browser-Updater.co pop-up eltávolítása lesz mellékelt alatt. Ha nem hiszed, akkor megszünteti Browser-Updater.co pop-up magad, engedélyezni anti-spyware segédprogram, hogy mindent elintéz.
Megtanulják, hogyan kell a(z) Browser-Updater.co pop-up eltávolítása a számítógépről
- Lépés 1. Hogyan kell törölni Browser-Updater.co pop-up a Windows?
- Lépés 2. Hogyan viselkedni eltávolít Browser-Updater.co pop-up-ból pókháló legel?
- Lépés 3. Hogyan viselkedni orrgazdaság a pókháló legel?
Lépés 1. Hogyan kell törölni Browser-Updater.co pop-up a Windows?
a) Távolítsa el Browser-Updater.co pop-up kapcsolódó alkalmazás Windows XP
- Kattintson a Start
- Válassza Ki A Vezérlőpult

- Válassza a programok Hozzáadása vagy eltávolítása

- Kattintson Browser-Updater.co pop-up kapcsolódó szoftvert

- Kattintson Az Eltávolítás Gombra
b) Uninstall Browser-Updater.co pop-up kapcsolódó program Windows 7 Vista
- Nyissa meg a Start menü
- Kattintson a Control Panel

- Menj a program Eltávolítása

- Válassza ki Browser-Updater.co pop-up kapcsolódó alkalmazás
- Kattintson Az Eltávolítás Gombra

c) Törlés Browser-Updater.co pop-up kapcsolódó alkalmazás Windows 8
- Nyomja meg a Win+C megnyitásához Charm bar

- Válassza a Beállítások, majd a Vezérlőpult megnyitása

- Válassza az Uninstall egy műsor

- Válassza ki Browser-Updater.co pop-up kapcsolódó program
- Kattintson Az Eltávolítás Gombra

d) Távolítsa el Browser-Updater.co pop-up a Mac OS X rendszer
- Válasszuk az Alkalmazások az ugrás menü.

- Ebben az Alkalmazásban, meg kell találni az összes gyanús programokat, beleértve Browser-Updater.co pop-up. Kattintson a jobb gombbal őket, majd válasszuk az áthelyezés a Kukába. Azt is húzza őket a Kuka ikonra a vádlottak padján.

Lépés 2. Hogyan viselkedni eltávolít Browser-Updater.co pop-up-ból pókháló legel?
a) Törli a Browser-Updater.co pop-up, a Internet Explorer
- Nyissa meg a böngészőt, és nyomjuk le az Alt + X
- Kattintson a Bővítmények kezelése

- Válassza ki az eszköztárak és bővítmények
- Törölje a nem kívánt kiterjesztések

- Megy-a kutatás eltartó
- Törli a Browser-Updater.co pop-up, és válasszon egy új motor

- Nyomja meg ismét az Alt + x billentyűkombinációt, és kattintson a Internet-beállítások

- Az Általános lapon a kezdőlapjának megváltoztatása

- Tett változtatások mentéséhez kattintson az OK gombra
b) Megszünteti a Mozilla Firefox Browser-Updater.co pop-up
- Nyissa meg a Mozilla, és válassza a menü parancsát
- Válassza ki a kiegészítők, és mozog-hoz kiterjesztés

- Válassza ki, és távolítsa el a nemkívánatos bővítmények

- A menü ismét parancsát, és válasszuk az Opciók

- Az Általános lapon cserélje ki a Kezdőlap

- Megy Kutatás pánt, és megszünteti a Browser-Updater.co pop-up

- Válassza ki az új alapértelmezett keresésszolgáltatót
c) Browser-Updater.co pop-up törlése a Google Chrome
- Indítsa el a Google Chrome, és a menü megnyitása
- Válassza a további eszközök és bővítmények megy

- Megszünteti a nem kívánt böngészőbővítmény

- Beállítások (a kiterjesztés) áthelyezése

- Kattintson az indítás részben a laptípusok beállítása

- Helyezze vissza a kezdőlapra
- Keresés részben, és kattintson a keresőmotorok kezelése

- Véget ér a Browser-Updater.co pop-up, és válasszon egy új szolgáltató
d) Browser-Updater.co pop-up eltávolítása a Edge
- Indítsa el a Microsoft Edge, és válassza a több (a három pont a képernyő jobb felső sarkában).

- Beállítások → válassza ki a tiszta (a tiszta szemöldök adat választás alatt található)

- Válassza ki mindent, amit szeretnénk megszabadulni, és nyomja meg a Clear.

- Kattintson a jobb gombbal a Start gombra, és válassza a Feladatkezelőt.

- Microsoft Edge található a folyamatok fülre.
- Kattintson a jobb gombbal, és válassza az ugrás részleteit.

- Nézd meg az összes Microsoft Edge kapcsolódó bejegyzést, kattintson a jobb gombbal rájuk, és jelölje be a feladat befejezése.

Lépés 3. Hogyan viselkedni orrgazdaság a pókháló legel?
a) Internet Explorer visszaállítása
- Nyissa meg a böngészőt, és kattintson a fogaskerék ikonra
- Válassza az Internetbeállítások menüpontot

- Áthelyezni, haladó pánt és kettyenés orrgazdaság

- Engedélyezi a személyes beállítások törlése
- Kattintson az Alaphelyzet gombra

- Indítsa újra a Internet Explorer
b) Mozilla Firefox visszaállítása
- Indítsa el a Mozilla, és nyissa meg a menüt
- Kettyenés-ra segít (kérdőjel)

- Válassza ki a hibaelhárítási tudnivalók

- Kattintson a frissítés Firefox gombra

- Válassza ki a frissítés Firefox
c) Google Chrome visszaállítása
- Nyissa meg a Chrome, és válassza a menü parancsát

- Válassza a beállítások, majd a speciális beállítások megjelenítése

- Kattintson a beállítások alaphelyzetbe állítása

- Válasszuk a Reset
d) Safari visszaállítása
- Dob-Safari legel
- Kattintson a Safari beállításai (jobb felső sarok)
- Válassza ki az Reset Safari...

- Egy párbeszéd-val előtti-válogatott cikkek akarat pukkanás-megjelöl
- Győződjön meg arról, hogy el kell törölni minden elem ki van jelölve

- Kattintson a Reset
- Safari automatikusan újraindul
Letöltés eltávolítása eszköztávolítsa el a Browser-Updater.co pop-up
* SpyHunter kutató, a honlapon, csak mint egy észlelési eszközt használni kívánják. További információk a (SpyHunter). Az eltávolítási funkció használatához szüksége lesz vásárolni a teli változat-ból SpyHunter. Ha ön kívánság-hoz uninstall SpyHunter, kattintson ide.

