Guide sur Search.pristineapp.com Remova (Désinstaller Search.pristineapp.com)
Search.pristineapp.com virus est très peu fiable programme d’ordinateur qui, généralement, remplace l’actuelle victime d’accueil de paramètres sans clairement en demandant l’autorisation de l’utilisateur. Toutefois, les programmes comme la Vierge application ne peut pas être installé sans l’autorisation de l’utilisateur, donc, techniquement, ces programmes sont considérés comme légitimes. Néanmoins, les experts en sécurité informatique d’identifier des programmes tels que les pirates de navigateur et recommande de les supprimer.
Les pirates de navigateur comme Vierges de Recherche de virus ne sont pas malveillants; cependant, ils augmentent le risque de visiter des sites web non fiables. Ils ont tendance à fournir des liens dans les résultats de recherche qui pourraient conduire à l’insécurité des sites web externes.
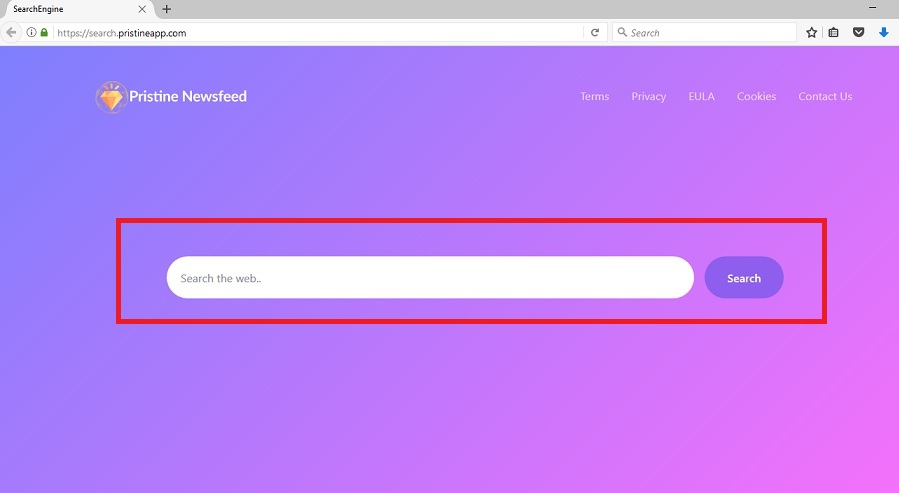
Télécharger outil de suppressionpour supprimer Search.pristineapp.com
Après la saisie d’une expression de recherche décrit dans le moteur de recherche, vous verrez une page avec “Annonces liées à [votre phrase de recherche]” de la section sur la droite. Être conscient que ces annonces peuvent être indigne de confiance, de sorte que nous vous recommandons fortement de les éviter. L’objectif principal de ce genre de programmes est de présenter les partenaires de l’offre dans les résultats de recherche et attirer les utilisateurs vers des sites web externes.
Le principal problème de ces redirections est que les sites web à l’extérieur de la Vierge de la Recherche peut être digne de confiance (pour le moins) ou dangereux. Vous devez être extrêmement prudent lors de la recherche d’information en ligne à l’aide de cette application, car l’un d’inattention cliquez sur un résultat de recherche peut vous jeter sur une page web non sécurisés.
Une fois là, vous serez le seul responsable de votre propre sécurité et de confidentialité. Nous vous suggérons fortement de supprimer Search.pristineapp.com à l’aide des instructions fournies ci-dessous ce poste ou un logiciel anti-malware. Les Experts suggèrent également l’installation d’un programme de sécurité et effectuer régulièrement des analyses du système pour garder votre ordinateur à ses performances de pointe.
Dans le cas où vous êtes à la recherche pour d’autres Search.pristineapp.com options de suppression, nous avons peur qu’il y a d’autres options que celles que nous offrons. Vous pouvez également demander à quelqu’un qui est plus expérimenté dans le calcul de supprimer Search.pristineapp.com pour vous. Cependant, en utilisant l’anti-spyware ou anti-malware est un logiciel plus rapide et plus facile de l’option.
Si vous souhaitez organiser des programmes potentiellement indésirables à l’écart à partir de votre ordinateur, pensez à utiliser ces conseils fournis par des experts en sécurité:
Avoid installing any programs from web pages that seem suspicious to you. If you feel like you’re being bombarded with offers to install additional software, better close such web pages immediately;
When installing a new program, make sure you choose Custom/Advanced settings for the installation. This way, you will get a chance to modify components of your downloaded file and drop off all unwanted additions;
Consider installing anti-malware software which could prevent unauthorized attempts to access your system and drop unwanted files on it.
Comment faire pour supprimer Search.pristineapp.com?
Un bon moyen d’éliminer Search.pristineapp.com est d’utiliser les instructions fournies par les experts. Tout d’abord, vous devez supprimer tous les composants liés à la Vierge App, y compris les programmes et les extensions du navigateur. En outre, vous devrez peut-être modifier certains paramètres de votre ordinateur, aussi.
Nous vous recommandons fortement de supprimer les programmes indésirables automatiquement que c’est un moyen efficace pour éliminer tous les programmes dangereux à la fois. Même si vous remplissez Search.pristineapp.com de suppression de l’aide de nos instructions, une analyse complète du système peut vous aider à détecter les fichiers et les programmes que vous pourriez avoir négligé accidentellement.
Découvrez comment supprimer Search.pristineapp.com depuis votre ordinateur
- Étape 1. Comment faire pour supprimer Search.pristineapp.com de Windows?
- Étape 2. Comment supprimer Search.pristineapp.com de navigateurs web ?
- Étape 3. Comment réinitialiser votre navigateur web ?
Étape 1. Comment faire pour supprimer Search.pristineapp.com de Windows?
a) Supprimer Search.pristineapp.com liées à l'application de Windows XP
- Cliquez sur Démarrer
- Sélectionnez Panneau De Configuration

- Sélectionnez Ajouter ou supprimer des programmes

- Cliquez sur Search.pristineapp.com logiciels connexes

- Cliquez Sur Supprimer
b) Désinstaller Search.pristineapp.com programme de Windows 7 et Vista
- Ouvrir le menu Démarrer
- Cliquez sur Panneau de configuration

- Aller à Désinstaller un programme

- Sélectionnez Search.pristineapp.com des applications liées à la
- Cliquez Sur Désinstaller

c) Supprimer Search.pristineapp.com liées à l'application de Windows 8
- Appuyez sur Win+C pour ouvrir la barre des charmes

- Sélectionnez Paramètres, puis ouvrez le Panneau de configuration

- Choisissez Désinstaller un programme

- Sélectionnez Search.pristineapp.com les programmes liés à la
- Cliquez Sur Désinstaller

d) Supprimer Search.pristineapp.com de Mac OS X système
- Sélectionnez Applications dans le menu Aller.

- Dans l'Application, vous devez trouver tous les programmes suspects, y compris Search.pristineapp.com. Cliquer droit dessus et sélectionnez Déplacer vers la Corbeille. Vous pouvez également les faire glisser vers l'icône de la Corbeille sur votre Dock.

Étape 2. Comment supprimer Search.pristineapp.com de navigateurs web ?
a) Effacer les Search.pristineapp.com de Internet Explorer
- Ouvrez votre navigateur et appuyez sur Alt + X
- Cliquez sur gérer Add-ons

- Sélectionnez les barres d’outils et Extensions
- Supprimez les extensions indésirables

- Aller à la recherche de fournisseurs
- Effacer Search.pristineapp.com et choisissez un nouveau moteur

- Appuyez à nouveau sur Alt + x, puis sur Options Internet

- Changer votre page d’accueil sous l’onglet général

- Cliquez sur OK pour enregistrer les modifications faites
b) Éliminer les Search.pristineapp.com de Mozilla Firefox
- Ouvrez Mozilla et cliquez sur le menu
- Sélectionnez Add-ons et de passer à Extensions

- Choisir et de supprimer des extensions indésirables

- Cliquez de nouveau sur le menu et sélectionnez Options

- Sous l’onglet général, remplacez votre page d’accueil

- Allez dans l’onglet Rechercher et éliminer Search.pristineapp.com

- Sélectionnez votre nouveau fournisseur de recherche par défaut
c) Supprimer Search.pristineapp.com de Google Chrome
- Lancez Google Chrome et ouvrez le menu
- Choisir des outils plus et aller à Extensions

- Résilier les extensions du navigateur non désirés

- Aller à paramètres (sous les Extensions)

- Cliquez sur la page définie dans la section de démarrage On

- Remplacer votre page d’accueil
- Allez à la section de recherche, puis cliquez sur gérer les moteurs de recherche

- Fin Search.pristineapp.com et choisir un nouveau fournisseur
d) Enlever les Search.pristineapp.com de Edge
- Lancez Microsoft Edge et sélectionnez plus (les trois points en haut à droite de l’écran).

- Paramètres → choisir ce qu’il faut effacer (situé sous le clair option données de navigation)

- Sélectionnez tout ce que vous souhaitez supprimer et appuyez sur Clear.

- Faites un clic droit sur le bouton Démarrer, puis sélectionnez Gestionnaire des tâches.

- Trouver Edge de Microsoft dans l’onglet processus.
- Faites un clic droit dessus et sélectionnez aller aux détails.

- Recherchez tous les Edge de Microsoft liés entrées, faites un clic droit dessus et sélectionnez fin de tâche.

Étape 3. Comment réinitialiser votre navigateur web ?
a) Remise à zéro Internet Explorer
- Ouvrez votre navigateur et cliquez sur l’icône d’engrenage
- Sélectionnez Options Internet

- Passer à l’onglet Avancé, puis cliquez sur Reset

- Permettent de supprimer les paramètres personnels
- Cliquez sur Reset

- Redémarrez Internet Explorer
b) Reset Mozilla Firefox
- Lancer Mozilla et ouvrez le menu
- Cliquez sur aide (le point d’interrogation)

- Choisir des informations de dépannage

- Cliquez sur le bouton Refresh / la Firefox

- Sélectionnez actualiser Firefox
c) Remise à zéro Google Chrome
- Ouvrez Chrome et cliquez sur le menu

- Choisissez paramètres et cliquez sur Afficher les paramètres avancé

- Cliquez sur rétablir les paramètres

- Sélectionnez Reset
d) Remise à zéro Safari
- Lancer le navigateur Safari
- Cliquez sur Safari paramètres (en haut à droite)
- Sélectionnez Reset Safari...

- Un dialogue avec les éléments présélectionnés s’affichera
- Assurez-vous que tous les éléments, que vous devez supprimer sont sélectionnés

- Cliquez sur Reset
- Safari va redémarrer automatiquement
* SpyHunter scanner, publié sur ce site est destiné à être utilisé uniquement comme un outil de détection. plus d’informations sur SpyHunter. Pour utiliser la fonctionnalité de suppression, vous devrez acheter la version complète de SpyHunter. Si vous souhaitez désinstaller SpyHunter, cliquez ici.

