Guide sur l’élimination de la PadLock Screenlocker (désinstaller PadLock Screenlocker)
PadLock Screenlocker est un type de cheval de Troie qui vous bloque sur votre bureau. Techniquement, ce programme devrait exiger que vous achetez une clé pour déverrouiller votre ordinateur, mais pour le moment il semble être plutôt sous-développée parce qu’il n’y a là aucune information supplémentaire qui pourrait vous dire comment faire pour restaurer l’accès à votre ordinateur de bureau. De plus, il est possible de contourner le bloc aussi longtemps que vous savez comment le faire. On va vous montrer comment faire pour supprimer PadLock Screenlocker partir de votre ordinateur et comment faire pour restaurer l’accès à votre bureau.
Nous avons coutume de dire que les programmes malveillants n’ont pas besoin de votre permission d’entrer dans votre ordinateur, et chevaux de Troie est certainement une des infections plus rusées là-bas. Toutefois, lorsqu’il s’agit d’infections Bureau individuelles, une action de la part de l’utilisateur est toujours requise. Notre hypothèse est que ce cheval de Troie propage autour par le biais de logiciels libres et logiciels contrefaits de fissures. Un logiciel libre est souvent hébergé sur partage de fichiers sites Web. Si vous avez besoin de télécharger une application particulière, il serait mieux si vous l’avez fait depuis un site Web sous licence. Téléchargement de freeware de partage de fichiers sites est toujours risqué, parce que les installateurs indépendants souvent regrouper plusieurs applications ensemble, et vous finissez par installer quelque chose vous ne voulez pas.
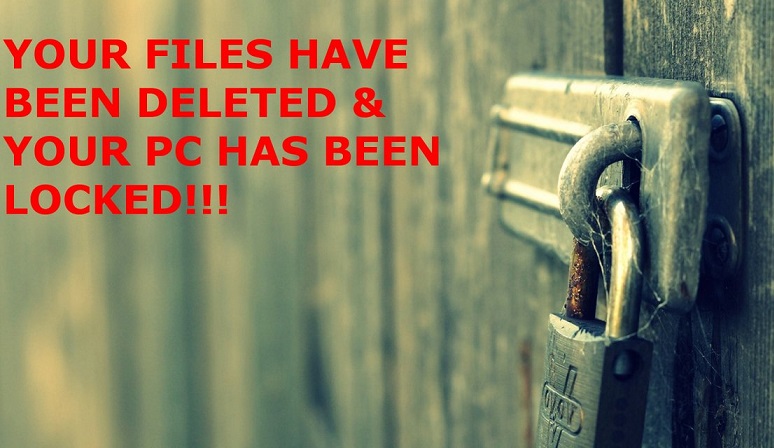
Télécharger outil de suppressionpour supprimer PadLock Screenlocker
En outre, si PadLock Screenlocker est vraiment venu avec un fichier de crack de logiciels contrefaits, vous devriez revoir vos priorités. Téléchargement et l’utilisation de logiciels illégaux ne sont pas seulement une infraction pénale ; vous pouvez rencontrer des infections malveillantes qui pourraient compromettre sérieusement la sécurité de votre ordinateur. Par conséquent, être responsable lorsque vous naviguez sur le web et se référer uniquement aux sites officiels pour les nouvelles applications.
Quand le programme PadLock Screenlocker arrive sur votre ordinateur, il se verrouille votre écran à la fois. Il va également créer une entrée de clé de Registre Run, et il permettra l’application s’exécute automatiquement chaque fois que vous allumez votre ordinateur. Cela signifie que redémarrer votre système ne fera pas le message de lock-up disparaissent. Et le message dira ceci :
YOUR FILES HAVE BEEN DELETED & YOUR PC HAS BEEN LOCKED!!!
#PadlockScreenlocker
Le fait que le nom de l’infection est présenté avec un hashtag dans le message peut signifier que vous pourriez regarder pour plus d’informations sur le programme dans les sites de médias sociaux qui emploient des hashtags. En revanche, quand un programme prétend qu’il a supprimé tous vos fichiers, la recherche est sans doute la dernière chose sur votre esprit. Ne paniquez pas. PadLock Screenlocker n’est pas assez sophistiqué pour supprimer vos fichiers. La réclamation est simplement là pour vous pousser à acheter le code de déverrouillage, mais, une fois de plus, on ne sait ne pas comment l’utilisateur doit obtenir parce qu’il n’y a aucune information utile sur celui dans le message.
Vous vous en approchez le message en chargeant le gestionnaire des tâches. Pour cela, vous devez appuyer simultanément sur les touches Ctrl + Shift + Esc, et la fenêtre de l’utilitaire système sautera vers le haut. En outre, nos chercheurs disent que vous pouvez déverrouiller votre écran avec le code suivant :
ajVr/GRJz0R
Les utilisateurs doivent entrer le code dans la case vide au-dessus le hashtag # #PadlockScreenlocker. Bien que s’il vous plaît noter que le déverrouillage de l’écran avec le code ne fera pas l’infection disparaît. Ainsi, la prochaine fois que vous allumez votre ordinateur, le message de verrouillage écran sera là à nouveau.
Ce qui peut être fait pour faire disparaître ? Naturellement, vous devez supprimer PadLock Screenlocker de votre ordinateur. Vous pouvez trouver les instructions de suppression ci-dessous notre description, mais si vous pensez que la suppression manuelle est trop d’une tâche pour vous, vous pouvez toujours compter sur un outil de sécurité automatisés qui mettrait fin à PadLock Screenlocker pour vous sans poser de questions.
Comment enlever PadLock Screenlocker?
De plus, en investissant dans une application de sécurité vous aurait protéger votre ordinateur des intrus similaires qui pourraient le chaland dans votre système dans un proche avenir. Il n’est pas à peu près ce cheval de Troie, il pourrait y avoir plusieurs autres programmes indésirables installés sur votre ordinateur, vous devrez prendre soin d’eux tous.
Enfin, n’oubliez pas d’utiliser web sécurisé, habitudes, de navigation afin que vous n’auriez pas à traiter ces parasites à nouveau. Pensez deux fois avant de télécharger le freeware et ne pas télécharger des logiciels illégaux fissures parce que ces fichiers peuvent toujours venir avec des installateurs de logiciels malveillants. PadLock Screenlocker peut être seulement un des moins dangereux là-bas. Mieux eliminer PadLock Screenlocker rapidement.
Découvrez comment supprimer PadLock Screenlocker depuis votre ordinateur
- Étape 1. Comment supprimer PadLock Screenlocker de Windows ?
- Étape 2. Comment supprimer PadLock Screenlocker de navigateurs web ?
- Étape 3. Comment réinitialiser votre navigateur web ?
Étape 1. Comment supprimer PadLock Screenlocker de Windows ?
a) Supprimer PadLock Screenlocker concernant l'application de Windows XP
- Cliquez sur Démarrer
- Sélectionnez Control Panel

- Cliquez sur Ajouter ou supprimer des programmes

- Cliquez sur PadLock Screenlocker logiciels associés

- Cliquez sur supprimer
b) Désinstaller programme connexe de PadLock Screenlocker de Windows 7 et Vista
- Ouvrir le menu Démarrer
- Cliquez sur panneau de configuration

- Aller à désinstaller un programme

- PadLock Screenlocker Select liés application
- Cliquez sur désinstaller

c) Supprimer PadLock Screenlocker concernant l'application de Windows 8
- Appuyez sur Win + C pour ouvrir la barre de charme

- Sélectionnez Paramètres et ouvrez panneau de configuration

- Choisissez désinstaller un programme

- Sélectionnez le programme connexes PadLock Screenlocker
- Cliquez sur désinstaller

Étape 2. Comment supprimer PadLock Screenlocker de navigateurs web ?
a) Effacer les PadLock Screenlocker de Internet Explorer
- Ouvrez votre navigateur et appuyez sur Alt + X
- Cliquez sur gérer Add-ons

- Sélectionnez les barres d'outils et Extensions
- Supprimez les extensions indésirables

- Aller à la fournisseurs de recherche
- Effacer PadLock Screenlocker et choisissez un nouveau moteur

- Appuyez à nouveau sur Alt + x, puis sur Options Internet

- Changer votre page d'accueil sous l'onglet général

- Cliquez sur OK pour enregistrer les modifications faites
b) Éliminer les PadLock Screenlocker de Mozilla Firefox
- Ouvrez Mozilla et cliquez sur le menu
- Sélectionnez Add-ons et de passer à Extensions

- Choisir et de supprimer des extensions indésirables

- Cliquez de nouveau sur le menu et sélectionnez Options

- Sous l'onglet général, remplacez votre page d'accueil

- Allez dans l'onglet Rechercher et éliminer PadLock Screenlocker

- Sélectionnez votre nouveau fournisseur de recherche par défaut
c) Supprimer PadLock Screenlocker de Google Chrome
- Lancez Google Chrome et ouvrez le menu
- Choisir des outils plus et aller à Extensions

- Résilier les extensions du navigateur non désirés

- Aller à paramètres (sous les Extensions)

- Cliquez sur la page définie dans la section de démarrage On

- Remplacer votre page d'accueil
- Allez à la section de recherche, puis cliquez sur gérer les moteurs de recherche

- Fin PadLock Screenlocker et choisir un nouveau fournisseur
Étape 3. Comment réinitialiser votre navigateur web ?
a) Remise à zéro Internet Explorer
- Ouvrez votre navigateur et cliquez sur l'icône d'engrenage
- Sélectionnez Options Internet

- Passer à l'onglet Avancé, puis cliquez sur Reset

- Permettent de supprimer les paramètres personnels
- Cliquez sur Reset

- Redémarrez Internet Explorer
b) Reset Mozilla Firefox
- Lancer Mozilla et ouvrez le menu
- Cliquez sur aide (le point d'interrogation)

- Choisir des informations de dépannage

- Cliquez sur le bouton Refresh / la Firefox

- Sélectionnez actualiser Firefox
c) Remise à zéro Google Chrome
- Ouvrez Chrome et cliquez sur le menu

- Choisissez paramètres et cliquez sur Afficher les paramètres avancé

- Cliquez sur rétablir les paramètres

- Sélectionnez Reset
d) Reset Safari
- Lancer le navigateur Safari
- Cliquez sur Safari paramètres (en haut à droite)
- Sélectionnez Reset Safari...

- Un dialogue avec les éléments présélectionnés s'affichera
- Assurez-vous que tous les éléments, que vous devez supprimer sont sélectionnés

- Cliquez sur Reset
- Safari va redémarrer automatiquement
* SpyHunter scanner, publié sur ce site est destiné à être utilisé uniquement comme un outil de détection. plus d’informations sur SpyHunter. Pour utiliser la fonctionnalité de suppression, vous devrez acheter la version complète de SpyHunter. Si vous souhaitez désinstaller SpyHunter, cliquez ici.

