Des conseils sur la MyStart.Space Supprimer (Désinstaller MyStart.Space)
MyStart.Space est un programme potentiellement indésirable (PUP) qui ajoute une page d’accueil-en changeant de navigateur extension de Chrome et éventuellement d’autres navigateurs web. Une fois installé, il définit MyStart de Recherche comme page de démarrage par défaut et le moteur de recherche. En conséquence, la victime doit exécuter dans le site de recherche promu par ce programme sur une base quotidienne.
Alors que le MyStart virus n’est pas un programme malveillant, il est préférable de rester loin de lui et d’utiliser un moteur de recherche. Ces moteurs de recherche sont à peine développés pour l’utilisateur. La plupart du temps, ils visent à générer des revenus pour leurs développeurs. À cette fin, ils utilisent des pay-per-click publicité modèle et de les injecter tiers des annonces dans les résultats de recherche.
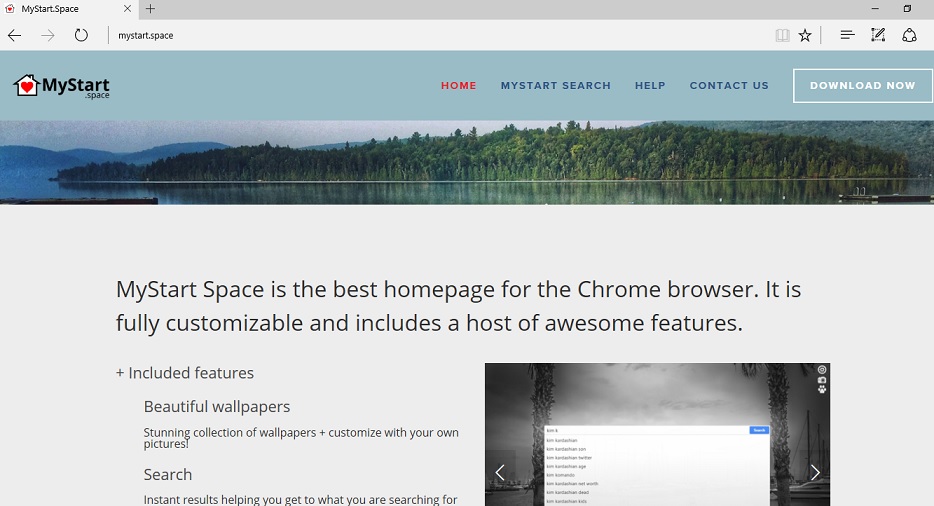
Télécharger outil de suppressionpour supprimer MyStart.Space
En dépit d’être appelé de la même façon à MyStart.com le virus de redirection (par Visicom Media), Mon Départ de l’Espace pirate de l’air est un programme différent. L’extension qui change de la victime les paramètres du navigateur vous demande d’autorisations pour “remplacer la page que vous voyez lorsque vous ouvrez un nouvel onglet” et “lire et modifier votre historique de navigation” ainsi que “les données sur les sites web que vous visitez.”
Ces phrases vous semblent suspectes et de les informer à propos désagréables modifications à être apportées à votre navigateur. Donc, si vous exécutez dans une extension qui vous demande de fournir des autorisations similaires, mieux refuser de le faire. Sinon, vos sessions de navigation web peut devenir un cauchemar que vous allez faire l’expérience des redirections, des rencontre annonces et de traiter avec des ralentissements du système, tous les jours.
Nous vous recommandons fortement de supprimer MyStart.Space comme il est à peine digne de confiance Chrome extension. Il était clairement développé pour des fins de monétisation. Pour éviter les programmes indésirables de modifier les paramètres de votre navigateur sans votre connaissance, vous devriez regarder les programmes que vous choisissez d’installer offrent à vous. Leurs assistants d’installation tendance à promouvoir des programmes supplémentaires que vous n’avez même pas à installer. Rappelez-vous que par Défaut ou les paramètres d’installation Standard va planter ces ajouts sur votre ordinateur sans remettre en cause quoi que ce soit.
De refuser d’installer des programmes non désirés, pensez à choisir la Coutume ou Avancé les paramètres dans le logiciel d’installation. Cela permettra d’élargir les paramètres de menu et de vous montrer des éléments supplémentaires. Désélectionnez les éléments suggérés et de procéder à l’installation, puis. Nous vous conseillons la lecture de document de politique de confidentialité attentivement pour en savoir plus sur le programme que vous êtes prêt à installer.
Comment faire pour supprimer MyStart.Space?
Si vous ne souhaitez plus utiliser MyStart de Recherche, il suffit de retirer MyStart.Space à partir de votre navigateur. Vous avez besoin de trouver de l’extension dans Chrome, Firefox et en n’importe quelle autre navigateur vous redirige vers le décrit page de recherche et de le supprimer.
MyStart.Space le retrait peut être effectué rapidement. Tout simplement enlever MyStart Espace d’extension et de vérifier votre ordinateur pour les mêmes outils de recherche installé sur elle. Vous pouvez le faire en utilisant le tutoriel que nous avons fourni. Aussi, nous vous suggérons de vérifier votre ordinateur avec automatique de logiciels espions/malveillants élimination logiciel qui permet d’identifier et de désinstaller les programmes qui fonctionnent donc en silence que vous n’avez pas remarqué encore. Eliminer MyStart.Space asap.
Découvrez comment supprimer MyStart.Space depuis votre ordinateur
- Étape 1. Comment faire pour supprimer MyStart.Space de Windows?
- Étape 2. Comment supprimer MyStart.Space de navigateurs web ?
- Étape 3. Comment réinitialiser votre navigateur web ?
Étape 1. Comment faire pour supprimer MyStart.Space de Windows?
a) Supprimer MyStart.Space liées à l'application de Windows XP
- Cliquez sur Démarrer
- Sélectionnez Panneau De Configuration

- Sélectionnez Ajouter ou supprimer des programmes

- Cliquez sur MyStart.Space logiciels connexes

- Cliquez Sur Supprimer
b) Désinstaller MyStart.Space programme de Windows 7 et Vista
- Ouvrir le menu Démarrer
- Cliquez sur Panneau de configuration

- Aller à Désinstaller un programme

- Sélectionnez MyStart.Space des applications liées à la
- Cliquez Sur Désinstaller

c) Supprimer MyStart.Space liées à l'application de Windows 8
- Appuyez sur Win+C pour ouvrir la barre des charmes

- Sélectionnez Paramètres, puis ouvrez le Panneau de configuration

- Choisissez Désinstaller un programme

- Sélectionnez MyStart.Space les programmes liés à la
- Cliquez Sur Désinstaller

d) Supprimer MyStart.Space de Mac OS X système
- Sélectionnez Applications dans le menu Aller.

- Dans l'Application, vous devez trouver tous les programmes suspects, y compris MyStart.Space. Cliquer droit dessus et sélectionnez Déplacer vers la Corbeille. Vous pouvez également les faire glisser vers l'icône de la Corbeille sur votre Dock.

Étape 2. Comment supprimer MyStart.Space de navigateurs web ?
a) Effacer les MyStart.Space de Internet Explorer
- Ouvrez votre navigateur et appuyez sur Alt + X
- Cliquez sur gérer Add-ons

- Sélectionnez les barres d’outils et Extensions
- Supprimez les extensions indésirables

- Aller à la recherche de fournisseurs
- Effacer MyStart.Space et choisissez un nouveau moteur

- Appuyez à nouveau sur Alt + x, puis sur Options Internet

- Changer votre page d’accueil sous l’onglet général

- Cliquez sur OK pour enregistrer les modifications faites
b) Éliminer les MyStart.Space de Mozilla Firefox
- Ouvrez Mozilla et cliquez sur le menu
- Sélectionnez Add-ons et de passer à Extensions

- Choisir et de supprimer des extensions indésirables

- Cliquez de nouveau sur le menu et sélectionnez Options

- Sous l’onglet général, remplacez votre page d’accueil

- Allez dans l’onglet Rechercher et éliminer MyStart.Space

- Sélectionnez votre nouveau fournisseur de recherche par défaut
c) Supprimer MyStart.Space de Google Chrome
- Lancez Google Chrome et ouvrez le menu
- Choisir des outils plus et aller à Extensions

- Résilier les extensions du navigateur non désirés

- Aller à paramètres (sous les Extensions)

- Cliquez sur la page définie dans la section de démarrage On

- Remplacer votre page d’accueil
- Allez à la section de recherche, puis cliquez sur gérer les moteurs de recherche

- Fin MyStart.Space et choisir un nouveau fournisseur
d) Enlever les MyStart.Space de Edge
- Lancez Microsoft Edge et sélectionnez plus (les trois points en haut à droite de l’écran).

- Paramètres → choisir ce qu’il faut effacer (situé sous le clair option données de navigation)

- Sélectionnez tout ce que vous souhaitez supprimer et appuyez sur Clear.

- Faites un clic droit sur le bouton Démarrer, puis sélectionnez Gestionnaire des tâches.

- Trouver Edge de Microsoft dans l’onglet processus.
- Faites un clic droit dessus et sélectionnez aller aux détails.

- Recherchez tous les Edge de Microsoft liés entrées, faites un clic droit dessus et sélectionnez fin de tâche.

Étape 3. Comment réinitialiser votre navigateur web ?
a) Remise à zéro Internet Explorer
- Ouvrez votre navigateur et cliquez sur l’icône d’engrenage
- Sélectionnez Options Internet

- Passer à l’onglet Avancé, puis cliquez sur Reset

- Permettent de supprimer les paramètres personnels
- Cliquez sur Reset

- Redémarrez Internet Explorer
b) Reset Mozilla Firefox
- Lancer Mozilla et ouvrez le menu
- Cliquez sur aide (le point d’interrogation)

- Choisir des informations de dépannage

- Cliquez sur le bouton Refresh / la Firefox

- Sélectionnez actualiser Firefox
c) Remise à zéro Google Chrome
- Ouvrez Chrome et cliquez sur le menu

- Choisissez paramètres et cliquez sur Afficher les paramètres avancé

- Cliquez sur rétablir les paramètres

- Sélectionnez Reset
d) Remise à zéro Safari
- Lancer le navigateur Safari
- Cliquez sur Safari paramètres (en haut à droite)
- Sélectionnez Reset Safari...

- Un dialogue avec les éléments présélectionnés s’affichera
- Assurez-vous que tous les éléments, que vous devez supprimer sont sélectionnés

- Cliquez sur Reset
- Safari va redémarrer automatiquement
* SpyHunter scanner, publié sur ce site est destiné à être utilisé uniquement comme un outil de détection. plus d’informations sur SpyHunter. Pour utiliser la fonctionnalité de suppression, vous devrez acheter la version complète de SpyHunter. Si vous souhaitez désinstaller SpyHunter, cliquez ici.

