Conseils sur l’élimination de la MyCalendarPlanner Toolbar (désinstaller MyCalendarPlanner Toolbar)
Vous ne devez pas installer MyCalendarPlanner Toolbar, qui est un produit de Mindspark Interactive Network, Inc. sur votre ordinateur si vous ne voulez pas pour appliquer les modifications. Les recherches démontrent que cette application installe un outil et remplace ensuite les pages d’accueil et les nouveaux onglets sur navigateurs qu’il détecte installés sur l’ordinateur, c’est-à-dire Mozilla Firefox, Google Chrome et Internet Explorer utilisateurs. Beaucoup de gens ne sais pas avant l’installation de MyCalendarPlanner Toolbar qu’il fera toutes ces modifications, pour qu’ils obtiennent très surpris quand ils se rendent compte que tous ces changements sont directement liés à l’installation de cette barre d’outils de Mindspark. Bien sûr, vous devez supprimer ce logiciel si vous n’aimez pas comment il agit dès que POSSIBLE ;
Cependant, vous devez savoir qu’il existe plusieurs autres raisons pourquoi il n’est pas une valeur de MyCalendarPlanner Toolbar de confiance et de le garder installé sur le système. En savoir plus sur ce plugin de navigateur dans cet article. Notre équipe d’experts révélera également comment supprimer MyCalendarPlanner Toolbar facilement. Ces conseils devraient être utiles pour les utilisateurs qui décident de se débarrasser de cette demande après avoir lu cet article.
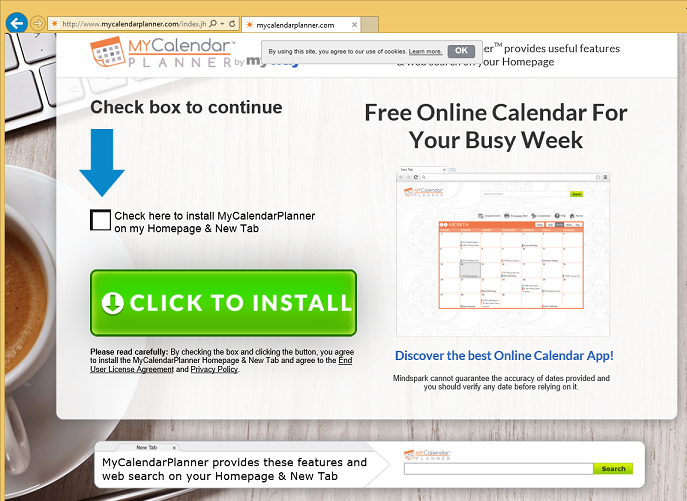
Télécharger outil de suppressionpour supprimer MyCalendarPlanner Toolbar
Vous avez le droit de savoir comment MyCalendarPlanner Toolbar agit vraiment. Ainsi qu’a été constaté par nos experts, ce logiciel permettra vraiment aux utilisateurs d’imprimer des calendriers vierges et utiliser un calendrier en ligne pour marquer les dates importantes ; Toutefois, les spécialistes disent toujours que c’est un programme potentiellement indésirable. Bien sûr, ils ont mettez-la dans cette catégorie, non sans raison. Selon les spécialistes, il pourrait être très dangereux d’utiliser la boîte de recherche de l’outil de recherche MyWay, que vous trouverez lorsque vous ouvrez votre navigateur, même si elle est censée être propulsé par Google car vous pourriez toujours être fournie avec des annonces et liens promotionnels. Elles apparaîtront sur la page de résultats de recherche, mais il n’est pas facile de les reconnaître. Même si ces annonces et des liens ne semblent pas être dangereux du tout, ils ont encore un potentiel de prendre les utilisateurs vers des sites Web douteux. Utilisateurs pourraient trouver quoi que ce soit sur ce site web.
En outre, MyWay pourrait recueillir également trop d’informations sur les utilisateurs. Outils de recherche douteux généralement enregistrent les requêtes de recherche, visite de domaines d’utilisateurs de sites Web et autres détails liés à l’activité de navigation d’Internet. Plus tard, les données recueillies peuvent être envoyées aux partenaires. Bien sûr, cette information est loin d’être les informations sensibles, mais vous devez savoir qu’il pourrait toujours dire quelque chose sur vos intérêts.
Notre équipe de spécialistes ne peut faire totalement confiance MyCalendarPlanner Toolbar également car elle requiert des autorisations d’autres applications dignes de confiance n’ont pas besoin. Par exemple, les utilisateurs qui installent ce logiciel sur leur ordinateur lui permettent de lire et modifier des données sur différents sites Web, lire et modifier l’historique de navigation, gérer les téléchargements et gérer les applications et extensions. Si vous l’avez installé sans savoir qu’il peut agir de cette façon, ou il a été installé sur votre PC sans votre permission directe, vous devez savoir que vous pouvez seulement mettre un terme à toutes ces activités, il exécute en jonglant d’éliminer MyCalendarPlanner Toolbar entièrement à partir de votre ordinateur. Nous recommandons fortement d’installer un outil de sécurité réputés après vous éliminez ce produit de Mindspark depuis votre ordinateur, parce que MyCalendarPlanner Toolbar n’est certainement pas le seul produit de cette société a développé, et c’est, malheureusement, pas toujours facile pour les empêcher de pénétrer dans l’ordinateur, car ils voyagent souvent en offres groupées.
Comment enlever MyCalendarPlanner Toolbar?
Pour être en mesure de définir une nouvelle page d’accueil et un nouvel onglet URL vous aimez, vous devez supprimer entièrement les MyCalendarPlanner Toolbar. Si vous avez seulement Internet Explorer installé sur votre ordinateur, il sera suffisant pour vous supprimer l’extension indésirable via panneau de contrôle. Malheureusement, les utilisateurs de Mozilla Firefox et Google Chrome ne sera pas capables de le faire. Ce qu’ils auront à faire à la place est de enlever MyCalendarPlanner Toolbar de navigateurs. Si vous avez besoin d’aide avec ça, suivez les instructions de suppression manuelle que vous trouverez ci-dessous cet article. Il est, bien sûr, une autre méthode aussi-vous pouvez effacer ce logiciel automatiquement avec un solvant de malware puissant. Bien sûr, c’est à vous comment faire pour l’effacer.
Découvrez comment supprimer MyCalendarPlanner Toolbar depuis votre ordinateur
- Étape 1. Comment supprimer MyCalendarPlanner Toolbar de Windows ?
- Étape 2. Comment supprimer MyCalendarPlanner Toolbar de navigateurs web ?
- Étape 3. Comment réinitialiser votre navigateur web ?
Étape 1. Comment supprimer MyCalendarPlanner Toolbar de Windows ?
a) Supprimer MyCalendarPlanner Toolbar concernant l'application de Windows XP
- Cliquez sur Démarrer
- Sélectionnez Control Panel

- Cliquez sur Ajouter ou supprimer des programmes

- Cliquez sur MyCalendarPlanner Toolbar logiciels associés

- Cliquez sur supprimer
b) Désinstaller programme connexe de MyCalendarPlanner Toolbar de Windows 7 et Vista
- Ouvrir le menu Démarrer
- Cliquez sur panneau de configuration

- Aller à désinstaller un programme

- MyCalendarPlanner Toolbar Select liés application
- Cliquez sur désinstaller

c) Supprimer MyCalendarPlanner Toolbar concernant l'application de Windows 8
- Appuyez sur Win + C pour ouvrir la barre de charme

- Sélectionnez Paramètres et ouvrez panneau de configuration

- Choisissez désinstaller un programme

- Sélectionnez le programme connexes MyCalendarPlanner Toolbar
- Cliquez sur désinstaller

Étape 2. Comment supprimer MyCalendarPlanner Toolbar de navigateurs web ?
a) Effacer les MyCalendarPlanner Toolbar de Internet Explorer
- Ouvrez votre navigateur et appuyez sur Alt + X
- Cliquez sur gérer Add-ons

- Sélectionnez les barres d'outils et Extensions
- Supprimez les extensions indésirables

- Aller à la fournisseurs de recherche
- Effacer MyCalendarPlanner Toolbar et choisissez un nouveau moteur

- Appuyez à nouveau sur Alt + x, puis sur Options Internet

- Changer votre page d'accueil sous l'onglet général

- Cliquez sur OK pour enregistrer les modifications faites
b) Éliminer les MyCalendarPlanner Toolbar de Mozilla Firefox
- Ouvrez Mozilla et cliquez sur le menu
- Sélectionnez Add-ons et de passer à Extensions

- Choisir et de supprimer des extensions indésirables

- Cliquez de nouveau sur le menu et sélectionnez Options

- Sous l'onglet général, remplacez votre page d'accueil

- Allez dans l'onglet Rechercher et éliminer MyCalendarPlanner Toolbar

- Sélectionnez votre nouveau fournisseur de recherche par défaut
c) Supprimer MyCalendarPlanner Toolbar de Google Chrome
- Lancez Google Chrome et ouvrez le menu
- Choisir des outils plus et aller à Extensions

- Résilier les extensions du navigateur non désirés

- Aller à paramètres (sous les Extensions)

- Cliquez sur la page définie dans la section de démarrage On

- Remplacer votre page d'accueil
- Allez à la section de recherche, puis cliquez sur gérer les moteurs de recherche

- Fin MyCalendarPlanner Toolbar et choisir un nouveau fournisseur
Étape 3. Comment réinitialiser votre navigateur web ?
a) Remise à zéro Internet Explorer
- Ouvrez votre navigateur et cliquez sur l'icône d'engrenage
- Sélectionnez Options Internet

- Passer à l'onglet Avancé, puis cliquez sur Reset

- Permettent de supprimer les paramètres personnels
- Cliquez sur Reset

- Redémarrez Internet Explorer
b) Reset Mozilla Firefox
- Lancer Mozilla et ouvrez le menu
- Cliquez sur aide (le point d'interrogation)

- Choisir des informations de dépannage

- Cliquez sur le bouton Refresh / la Firefox

- Sélectionnez actualiser Firefox
c) Remise à zéro Google Chrome
- Ouvrez Chrome et cliquez sur le menu

- Choisissez paramètres et cliquez sur Afficher les paramètres avancé

- Cliquez sur rétablir les paramètres

- Sélectionnez Reset
d) Reset Safari
- Lancer le navigateur Safari
- Cliquez sur Safari paramètres (en haut à droite)
- Sélectionnez Reset Safari...

- Un dialogue avec les éléments présélectionnés s'affichera
- Assurez-vous que tous les éléments, que vous devez supprimer sont sélectionnés

- Cliquez sur Reset
- Safari va redémarrer automatiquement
* SpyHunter scanner, publié sur ce site est destiné à être utilisé uniquement comme un outil de détection. plus d’informations sur SpyHunter. Pour utiliser la fonctionnalité de suppression, vous devrez acheter la version complète de SpyHunter. Si vous souhaitez désinstaller SpyHunter, cliquez ici.

