Junk Cleaner n’est pas la bonne solution si vous voulez garder votre système gratuit de fichiers indésirables. Ce logiciel est classé comme un programmes potentiellement indésirables (PUP), ce qui signifie que vous ne devriez pas l’installer. En théorie, Junk Cleaner devrait booster les performances de votre PC en supprimant tous les fichiers dont vous n’avez pas besoin. Lorsque vous désinstallez des programmes, ils peuvent laisser derrière les traces de leur existence, qui sont connus comme les fichiers inutiles. Les piles de données inutiles même lorsque vous utilisez des applications comme vos navigateurs Web et les clients de chat.
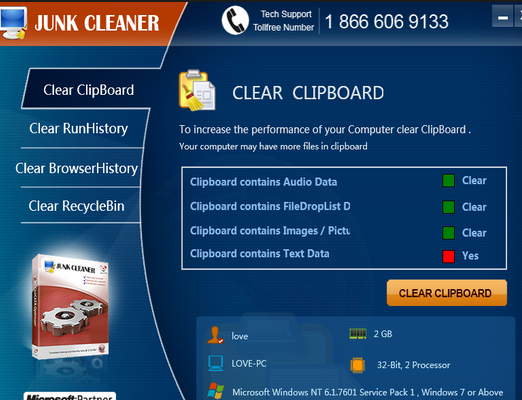 c’est en effet une très bonne idée de supprimer les fichiers inutiles de temps en temps, mais Junk Cleaner peut ne pas fonctionner le processus correctement. En outre, la licence de ce chiot n’est pas gratuite. Ses développeurs frais pour les utilisateurs de 50 $. Il n’est pas conseillé de payer pour un tel produit de logiciel inutile. Cette application suspecte n’a aucun site officiel, qui est toujours un mauvais signe. Junk Cleaner peut être déployé de freeware, qui est une méthode connue comme du groupement.
c’est en effet une très bonne idée de supprimer les fichiers inutiles de temps en temps, mais Junk Cleaner peut ne pas fonctionner le processus correctement. En outre, la licence de ce chiot n’est pas gratuite. Ses développeurs frais pour les utilisateurs de 50 $. Il n’est pas conseillé de payer pour un tel produit de logiciel inutile. Cette application suspecte n’a aucun site officiel, qui est toujours un mauvais signe. Junk Cleaner peut être déployé de freeware, qui est une méthode connue comme du groupement.
Télécharger outil de suppressionpour supprimer Junk Cleaner
Vous devriez toujours charger les moins populaires programmes sans frais via la « Coutume » ou avancé ‘ menu, ce qui devrait vous laisser décocher manuellement les composants fiables tels que Junk Cleaner. Junk Cleaner peut modifier certains paramètres de votre système d’exploitation (OS) automatiquement. Junk Cleaner peut créer des registres de Windows qu’il se lance automatiquement au démarrage du système. Cet optimiseur de système douteux peut alors commencer à montrer des système de faux scans. Les avertissements de Junk Cleaner peuvent ne pas être fiables. Les résultats peuvent être considérablement exagérées pour vous faire peur. Ce chiot peut détecter des centaines de fichiers indésirables, même si vous venez d’installer votre Windows. La première réaction de nombreux utilisateurs de PC peut-être être de cliquer sur le bouton « Fix maintenant ». Ce faisant, vous n’allez pas engager un processus de nettoyage. Au lieu de cela, le Junk Cleaner s’ouvrira une page Web vous encourager à acheter la licence complète. Au lieu de perdre de l’argent à ce régime, vous devez installer le logiciel de sécurité crédible et utilisez-le pour supprimer Junk Cleaner.
Découvrez comment supprimer Junk Cleaner depuis votre ordinateur
- Étape 1. Supprimer Junk Cleaner utilisant le Mode sans échec avec Réseau.
- Étape 2. Supprimer Junk Cleaner à l'aide de System Restore
- Étape 3. Récupérer vos données
Étape 1. Supprimer Junk Cleaner utilisant le Mode sans échec avec Réseau.
a) Étape 1. Accès au Mode sans échec avec Réseau.
Pour Windows 7/Vista/XP
- Démarrer → Arrêt → Redémarrer → OK.

- Appuyez sur et maintenez la touche F8 jusqu'à ce que Options de Démarrage Avancées s'affiche.
- Sélectionnez Mode sans échec avec mise en Réseau

Pour Windows 8/10 utilisateurs
- Appuyez sur le bouton d'alimentation qui apparaît à la Windows écran de connexion. Appuyez sur et maintenez la touche Maj enfoncée. Cliquez Sur Redémarrer.

- Dépannage → options Avancées → Paramètres de Démarrage → Redémarrer.

- Choisissez Activer le Mode sans échec avec Réseau.

b) Étape 2. Supprimer Junk Cleaner.
À présent, vous devez ouvrir votre navigateur et télécharger un certain type de logiciel anti-malware. Choisissez la confiance, de l'installer et de l'avoir analyser votre ordinateur contre les menaces malveillantes. Lorsque le ransomware est trouvé, retirez-la. Si, pour une raison quelconque, vous ne pouvez pas accès au Mode sans échec avec Réseau, aller avec une autre option.Étape 2. Supprimer Junk Cleaner à l'aide de System Restore
a) Étape 1. Accès au Mode sans échec avec Command Prompt.
Pour Windows 7/Vista/XP
- Démarrer → Arrêt → Redémarrer → OK.

- Appuyez sur et maintenez la touche F8 jusqu'à ce que Options de Démarrage Avancées s'affiche.
- Sélectionnez Mode sans échec avec Command Prompt.

Pour Windows 8/10 utilisateurs
- Appuyez sur le bouton d'alimentation qui apparaît à la Windows écran de connexion. Appuyez sur et maintenez la touche Maj enfoncée. Cliquez Sur Redémarrer.

- Dépannage → options Avancées → Paramètres de Démarrage → Redémarrer.

- Choisissez Activer le Mode sans échec avec Command Prompt.

b) Étape 2. Restaurer les fichiers et paramètres.
- Vous devez tapez cd de restauration dans la fenêtre qui s'affiche. Appuyez Sur Entrée.
- Type de rstrui.exe et de nouveau, appuyez sur Entrée.

- Une fenêtre pop-up et appuyez sur Suivant. Choisissez un point de restauration, puis appuyez à nouveau sur Suivant.

- Appuyez Sur Oui.
Étape 3. Récupérer vos données
Alors que la sauvegarde est essentielle, il y a encore peu d'utilisateurs qui n'en ont pas. Si vous êtes l'un d'entre eux, vous pouvez essayer de le ci-dessous à condition méthodes et vous pourriez être en mesure de récupérer des fichiers.a) En utilisant les Données de Récupération de Pro pour récupérer des fichiers chiffrés.
- Télécharger Data Recovery Pro, de préférence à partir d'un site web digne de confiance.
- Scan de votre appareil pour les fichiers récupérables.

- Les récupérer.
b) Restaurer des fichiers à travers Windows les Versions Précédentes
Si vous aviez la Restauration du Système est activée, vous pouvez récupérer des fichiers à travers Windows les Versions Précédentes.- Trouver un fichier que vous souhaitez récupérer.
- Cliquez-droit sur elle.
- Sélectionnez Propriétés, puis les versions Précédentes.

- Choisir la version du fichier que vous souhaitez récupérer et cliquez sur Restaurer.
c) À l'aide de l'Ombre à Explorer pour récupérer des fichiers
Si vous avez de la chance, le ransomware n'a pas de suppression de vos clichés. Elles sont faites par votre système automatiquement lorsque le système se bloque.- Aller sur le site officiel (shadowexplorer.com) et d'acquérir de l'Ombre application de l'Explorateur.
- Mis en place et ouvert.
- Appuyez sur le menu déroulant et choisissez le disque que vous voulez.

- Si les dossiers sont récupérables, ils apparaissent il. Appuyez sur le dossier, puis à l'Exportation.
* SpyHunter scanner, publié sur ce site est destiné à être utilisé uniquement comme un outil de détection. plus d’informations sur SpyHunter. Pour utiliser la fonctionnalité de suppression, vous devrez acheter la version complète de SpyHunter. Si vous souhaitez désinstaller SpyHunter, cliquez ici.

