Conseils sur l’élimination de la FileLocker ransomware (désinstaller FileLocker ransomware)
FileLocker est encore un autre virus ransomware que certains analystes malware identifient comme ransomware o-tchèque-slovaque, tchèque/slovaque ransomware ou UserFilesLocker ransomware virus.
Cependant, nous appellerons ce virus ransomware FileLocker parce qu’il affiche ce nom sur le billet de rançon, qui lance après que UserFilesLocker.exe crypte les fichiers sur le système compromis.
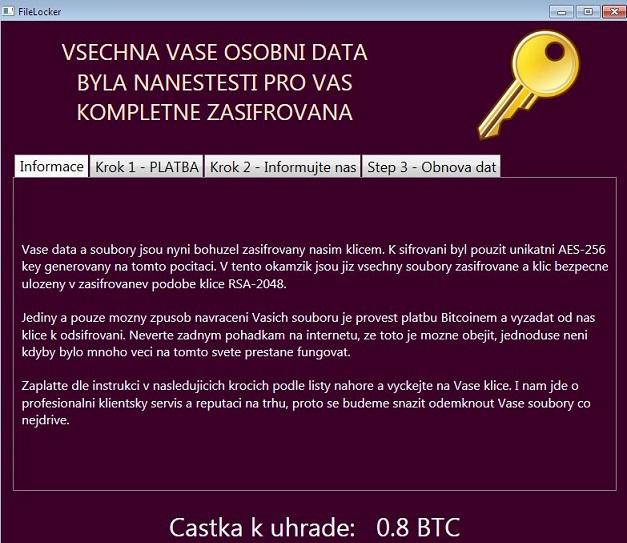
Télécharger outil de suppressionpour supprimer FileLocker ransomware
Nous tenons à souligner que ce fichiers multimédias ransomware cibles uniquement et corrompt les enregistrements qui ont ces extensions de fichier :
.avi, .mp4, .mkv, .div, .xvid, .webm, .flv, .ogv, .ogg, .mng, .mov, .qt, .wmv, . yuv, .rm, .rmvb, . asf, .mpeg, and .mpg.
Le virus aurait été utilise AES-256 et RSA-2048 chiffrements pour endommager les fichiers de la victime. Chaque fichier crypté obtient également. Extension de fichier ENCR (ajouté après celui d’origine, par exemple, video.flv deviendra video.flv.ENCR). En conséquence, les fichiers avec. Les extensions de fichier ENCR ne peuvent plus être ouvertes. Le ransomware lance alors une fenêtre de programme appelée FileLocker, qui fournit des informations en langue tchèque. Il est dit : « Vsechna vase osobni données byla nanesti SAV pro kompletne zasifrovana, » qui signifie « tous vos fichiers ont été complètement chiffrés. » Le ransomware explique que sans avoir la clé de déchiffrement, la victime ne devrait pas même rêver la récupération de données. Le virus souhaite transmettre 0,8 BTC (environ 960 USD) aux auteurs ransomware et promet d’offrir des outils de récupération de données ensuite. À l’instar de n’importe quel autre virus ransomware, elle veut recevoir le paiement via le système de paiement Bitcoin, donc il laisse une adresse de portefeuille Bitcoin. Comme toujours, nous ne recommandons pas faire confiance à cyber-criminels et leur verse – nous savons beaucoup de cas quand ils simplement trompé la victime et n’a jamais fourni l’outil de décryptage, même si la rançon a été versée. FileLocker ransomware donne même une leçon pour la victime (traduction approximative) : « service à la clientèle professionnelle, c’est ce qui fait la réputation sur le marché, afin de mieux faire quelque chose pour débloquer vos fichiers plus rapidement. » Il est déconseillé de suivre ce Conseil si vous ne voulez pas risquer de perdre votre argent comme vous avez perdu vos fichiers. Au lieu de cela, supprimer FileLocker ransomware avec les outils de suppression de logiciels malveillants.
Comment infecté par ce virus exigeant rançon?
Vos fichiers ont été chiffrés par ransomware car vous visité un site Web compromis, ouvrir une pièce jointe malveillante ou installé une sorte de programmes illégaux (les pirates). Si vous savez comment vous a été infecté avec ransomware, veillez à ne pas répéter la même erreur à l’avenir. Cependant, il n’est pas seulement la navigation imprudente qui peut vous faire retrouver avec ransomware sur le système. Les virus malveillants peuvent se faufiler dans votre système en utilisant différentes techniques qui permettent d’exploiter des vulnérabilités logicielles, ou vous pouvez devenir victime d’une attaque par ingénierie sociale, trop. Il n’y a aucun moyen polyvalent de Protégez-vous contre ransomware ne cesse d’évoluer, mais si vous couche vers le haut avec des mesures de protection, vous devriez être bien. Nous suggérons de commencer par, création de sauvegardes et l’installation de logiciels anti-malware. N’oubliez pas de mettre à jour les logiciels anti-malware, ainsi que tous les autres programmes que vous avez sur votre PC. Supprimer FileLocker ransomware une fois pour toutes.
Comment enlever FileLocker ransomware?
Si vos fichiers ont été compromis par le virus FileLocker, n’essayez pas d’améliorer la situation en supprimant manuellement les fichiers de virus. Nous vous suggérons de que vous préparez votre ordinateur pour l’enlèvement de FileLocker ransomware en démarrant le système dans un Mode sans échec avec réseau d’abord. Une fois que vous faites cela, exécuter ou d’installer des logiciels anti-malware et laisser scanner le système complètement. Il pourrait prendre un certain temps, mais soyez patient. Une fois qu’il termine le scan, supprimer tous les fichiers malveillants à la fois. Vous trouverez ci-dessous un guide étape par étape de suppression de FileLocker qui explique tout en détail. Eliminer FileLocker ransomware aussitôt que possible.
Découvrez comment supprimer FileLocker ransomware depuis votre ordinateur
- Étape 1. Comment supprimer FileLocker ransomware de Windows ?
- Étape 2. Comment supprimer FileLocker ransomware de navigateurs web ?
- Étape 3. Comment réinitialiser votre navigateur web ?
Étape 1. Comment supprimer FileLocker ransomware de Windows ?
a) Supprimer FileLocker ransomware concernant l'application de Windows XP
- Cliquez sur Démarrer
- Sélectionnez Control Panel

- Cliquez sur Ajouter ou supprimer des programmes

- Cliquez sur FileLocker ransomware logiciels associés

- Cliquez sur supprimer
b) Désinstaller programme connexe de FileLocker ransomware de Windows 7 et Vista
- Ouvrir le menu Démarrer
- Cliquez sur panneau de configuration

- Aller à désinstaller un programme

- FileLocker ransomware Select liés application
- Cliquez sur désinstaller

c) Supprimer FileLocker ransomware concernant l'application de Windows 8
- Appuyez sur Win + C pour ouvrir la barre de charme

- Sélectionnez Paramètres et ouvrez panneau de configuration

- Choisissez désinstaller un programme

- Sélectionnez le programme connexes FileLocker ransomware
- Cliquez sur désinstaller

Étape 2. Comment supprimer FileLocker ransomware de navigateurs web ?
a) Effacer les FileLocker ransomware de Internet Explorer
- Ouvrez votre navigateur et appuyez sur Alt + X
- Cliquez sur gérer Add-ons

- Sélectionnez les barres d'outils et Extensions
- Supprimez les extensions indésirables

- Aller à la fournisseurs de recherche
- Effacer FileLocker ransomware et choisissez un nouveau moteur

- Appuyez à nouveau sur Alt + x, puis sur Options Internet

- Changer votre page d'accueil sous l'onglet général

- Cliquez sur OK pour enregistrer les modifications faites
b) Éliminer les FileLocker ransomware de Mozilla Firefox
- Ouvrez Mozilla et cliquez sur le menu
- Sélectionnez Add-ons et de passer à Extensions

- Choisir et de supprimer des extensions indésirables

- Cliquez de nouveau sur le menu et sélectionnez Options

- Sous l'onglet général, remplacez votre page d'accueil

- Allez dans l'onglet Rechercher et éliminer FileLocker ransomware

- Sélectionnez votre nouveau fournisseur de recherche par défaut
c) Supprimer FileLocker ransomware de Google Chrome
- Lancez Google Chrome et ouvrez le menu
- Choisir des outils plus et aller à Extensions

- Résilier les extensions du navigateur non désirés

- Aller à paramètres (sous les Extensions)

- Cliquez sur la page définie dans la section de démarrage On

- Remplacer votre page d'accueil
- Allez à la section de recherche, puis cliquez sur gérer les moteurs de recherche

- Fin FileLocker ransomware et choisir un nouveau fournisseur
Étape 3. Comment réinitialiser votre navigateur web ?
a) Remise à zéro Internet Explorer
- Ouvrez votre navigateur et cliquez sur l'icône d'engrenage
- Sélectionnez Options Internet

- Passer à l'onglet Avancé, puis cliquez sur Reset

- Permettent de supprimer les paramètres personnels
- Cliquez sur Reset

- Redémarrez Internet Explorer
b) Reset Mozilla Firefox
- Lancer Mozilla et ouvrez le menu
- Cliquez sur aide (le point d'interrogation)

- Choisir des informations de dépannage

- Cliquez sur le bouton Refresh / la Firefox

- Sélectionnez actualiser Firefox
c) Remise à zéro Google Chrome
- Ouvrez Chrome et cliquez sur le menu

- Choisissez paramètres et cliquez sur Afficher les paramètres avancé

- Cliquez sur rétablir les paramètres

- Sélectionnez Reset
d) Reset Safari
- Lancer le navigateur Safari
- Cliquez sur Safari paramètres (en haut à droite)
- Sélectionnez Reset Safari...

- Un dialogue avec les éléments présélectionnés s'affichera
- Assurez-vous que tous les éléments, que vous devez supprimer sont sélectionnés

- Cliquez sur Reset
- Safari va redémarrer automatiquement
* SpyHunter scanner, publié sur ce site est destiné à être utilisé uniquement comme un outil de détection. plus d’informations sur SpyHunter. Pour utiliser la fonctionnalité de suppression, vous devrez acheter la version complète de SpyHunter. Si vous souhaitez désinstaller SpyHunter, cliquez ici.

