Guide sur l’élimination de la FileFinder (désinstaller FileFinder)
Nos experts en sécurité ont testé FileFinder et est venu à la conclusion que c’est un programme inutile, ombragé et qu’il devrait être supprimé. Maintenant, il n’est pas malveillante en soi, donc ils ont ont classée comme un programme potentiellement indésirable (PUP).
Ses utilisateurs signalent qu’il installe les logiciels malveillants secrètement et peut même afficher des publicités. Par ailleurs, il est dit qu’il est distribué de manière malhonnête comme installateurs logiciels ombragés sont définies pour l’installer sur votre PC à votre insu. Pour en savoir plus sur ce programme ombragé, veuillez lire cet article en entier. Toujours supprimer FileFinder aussitôt que possible.
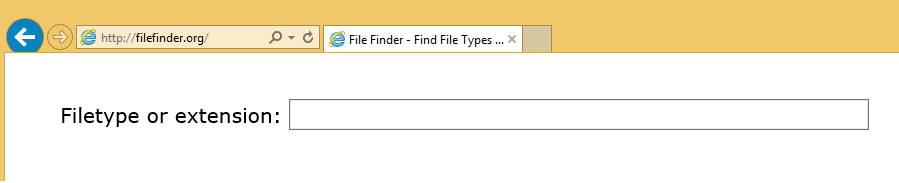
Télécharger outil de suppressionpour supprimer FileFinderNous commençons notre analyse avec les origines de cette émission, car ils aident à établir la crédibilité de cette émission ou plutôt son absence. Nos chercheurs ont déterminé que cette application a été créée par une compagnie appelée Webitar Production Inc. Il semble que la seule version de cette société est FileFinder et vous pourriez également être intéressé de savoir que cette société exerce l’activité de publicité en ligne. En effet, selon son site Web à Webitar.biz, « Webitar Production Inc. s’engage à fournir web design créatif et publicité en ligne des solutions avec la droite mettant l’accent sur le client. » Alors que FileFinder n’affiche des publicités dans son interface ou sur le bureau quand nous l’avons testé, nous ne pouvons exclure la possibilité de lui faire cela à l’avenir. Cette société est basée dans l’arrêt Mahe, une île des Seychelles dans l’océan Indien. Vous pouvez contacter les développeurs via la plate-forme de messagerie en vedette sur Webitar.biz, mais il n’y a aucune garantie que quelqu’un va revenir vers vous.
Autant que les méthodes de distribution de FileFinder sont concernés, nous voulons souligner qu’il pourrait sont livré avec installateurs logiciel ombragé qui sont définies pour masquer la présence de cette application et l’installer secrètement à votre insu. Toutefois, vous devriez être capable désélectionner son installation en optant pour les paramètres d’installation avancée et en décochant la case appropriée. En outre, nos chercheurs ont reçu des informations que cette application est promue dans les résultats de la recherche d’un pirate de navigateur appelé Tech-connect.biz. Par conséquent, il est possible que ce programme a un site de téléchargement dédié, mais son site officiel à trouver-files.org actuellement ne fonctionne pas. Par conséquent, il devrait y avoir un autre site Web qu’il diffuse.
Il n’y a pas grand chose à dire sur ses fonctionnalités, cependant. Officiellement, FileFinder est un client torrent qui distribue TV spectacles, films, musique, jeux et logiciels. Le contenu présenté sur ce programme est très probablement piraté, donc nous ne recommandons pas l’utilisation de ce programme à cause de cela. Néanmoins, la vraie question qui que nous intéresse surtout est que cette demande pourrait obtenir un logiciel malveillant sur votre ordinateur. Alors qu’il ne pas infecter l’ordinateur de test avec des logiciels malveillants, nous n’excluons pas la possibilité de lui montrer tout à fait. En ce qui concerne les informations affirmant qu’il montre annonces est concerné, il n’a pas montré annonces tout en testant, mais étant donné qu’il a été créé par une société de publicité en ligne et le fait que beaucoup d’applications antivirus le détecte comme adware, nous jugent comme indigne de confiance et vous suggère de désinstaller il.
Comment supprimer FileFinder?
Nous espérons que vous avez trouvé cet article instructif. Comme vous pouvez le voir, cette application n’est pas exactement malveillante et la plupart de qui, dit-on, environ, il n’est pas confirmée comme un fait. Toutefois, si ce programme comme légitime, tant d’applications anti-malware ne serait pas enlever FileFinder. De toute évidence, il y a quelque chose de mal avec elle, donc nous vous conseillons être du bon côté des choses et eliminer FileFinder à l’aide de nos instructions ou get un antimalware outil du pour faire pour vous.
Découvrez comment supprimer FileFinder depuis votre ordinateur
- Étape 1. Comment supprimer FileFinder de Windows ?
- Étape 2. Comment supprimer FileFinder de navigateurs web ?
- Étape 3. Comment réinitialiser votre navigateur web ?
Étape 1. Comment supprimer FileFinder de Windows ?
a) Supprimer FileFinder concernant l'application de Windows XP
- Cliquez sur Démarrer
- Sélectionnez Control Panel

- Cliquez sur Ajouter ou supprimer des programmes

- Cliquez sur FileFinder logiciels associés

- Cliquez sur supprimer
b) Désinstaller programme connexe de FileFinder de Windows 7 et Vista
- Ouvrir le menu Démarrer
- Cliquez sur panneau de configuration

- Aller à désinstaller un programme

- FileFinder Select liés application
- Cliquez sur désinstaller

c) Supprimer FileFinder concernant l'application de Windows 8
- Appuyez sur Win + C pour ouvrir la barre de charme

- Sélectionnez Paramètres et ouvrez panneau de configuration

- Choisissez désinstaller un programme

- Sélectionnez le programme connexes FileFinder
- Cliquez sur désinstaller

Étape 2. Comment supprimer FileFinder de navigateurs web ?
a) Effacer les FileFinder de Internet Explorer
- Ouvrez votre navigateur et appuyez sur Alt + X
- Cliquez sur gérer Add-ons

- Sélectionnez les barres d'outils et Extensions
- Supprimez les extensions indésirables

- Aller à la fournisseurs de recherche
- Effacer FileFinder et choisissez un nouveau moteur

- Appuyez à nouveau sur Alt + x, puis sur Options Internet

- Changer votre page d'accueil sous l'onglet général

- Cliquez sur OK pour enregistrer les modifications faites
b) Éliminer les FileFinder de Mozilla Firefox
- Ouvrez Mozilla et cliquez sur le menu
- Sélectionnez Add-ons et de passer à Extensions

- Choisir et de supprimer des extensions indésirables

- Cliquez de nouveau sur le menu et sélectionnez Options

- Sous l'onglet général, remplacez votre page d'accueil

- Allez dans l'onglet Rechercher et éliminer FileFinder

- Sélectionnez votre nouveau fournisseur de recherche par défaut
c) Supprimer FileFinder de Google Chrome
- Lancez Google Chrome et ouvrez le menu
- Choisir des outils plus et aller à Extensions

- Résilier les extensions du navigateur non désirés

- Aller à paramètres (sous les Extensions)

- Cliquez sur la page définie dans la section de démarrage On

- Remplacer votre page d'accueil
- Allez à la section de recherche, puis cliquez sur gérer les moteurs de recherche

- Fin FileFinder et choisir un nouveau fournisseur
Étape 3. Comment réinitialiser votre navigateur web ?
a) Remise à zéro Internet Explorer
- Ouvrez votre navigateur et cliquez sur l'icône d'engrenage
- Sélectionnez Options Internet

- Passer à l'onglet Avancé, puis cliquez sur Reset

- Permettent de supprimer les paramètres personnels
- Cliquez sur Reset

- Redémarrez Internet Explorer
b) Reset Mozilla Firefox
- Lancer Mozilla et ouvrez le menu
- Cliquez sur aide (le point d'interrogation)

- Choisir des informations de dépannage

- Cliquez sur le bouton Refresh / la Firefox

- Sélectionnez actualiser Firefox
c) Remise à zéro Google Chrome
- Ouvrez Chrome et cliquez sur le menu

- Choisissez paramètres et cliquez sur Afficher les paramètres avancé

- Cliquez sur rétablir les paramètres

- Sélectionnez Reset
d) Reset Safari
- Lancer le navigateur Safari
- Cliquez sur Safari paramètres (en haut à droite)
- Sélectionnez Reset Safari...

- Un dialogue avec les éléments présélectionnés s'affichera
- Assurez-vous que tous les éléments, que vous devez supprimer sont sélectionnés

- Cliquez sur Reset
- Safari va redémarrer automatiquement
* SpyHunter scanner, publié sur ce site est destiné à être utilisé uniquement comme un outil de détection. plus d’informations sur SpyHunter. Pour utiliser la fonctionnalité de suppression, vous devrez acheter la version complète de SpyHunter. Si vous souhaitez désinstaller SpyHunter, cliquez ici.

