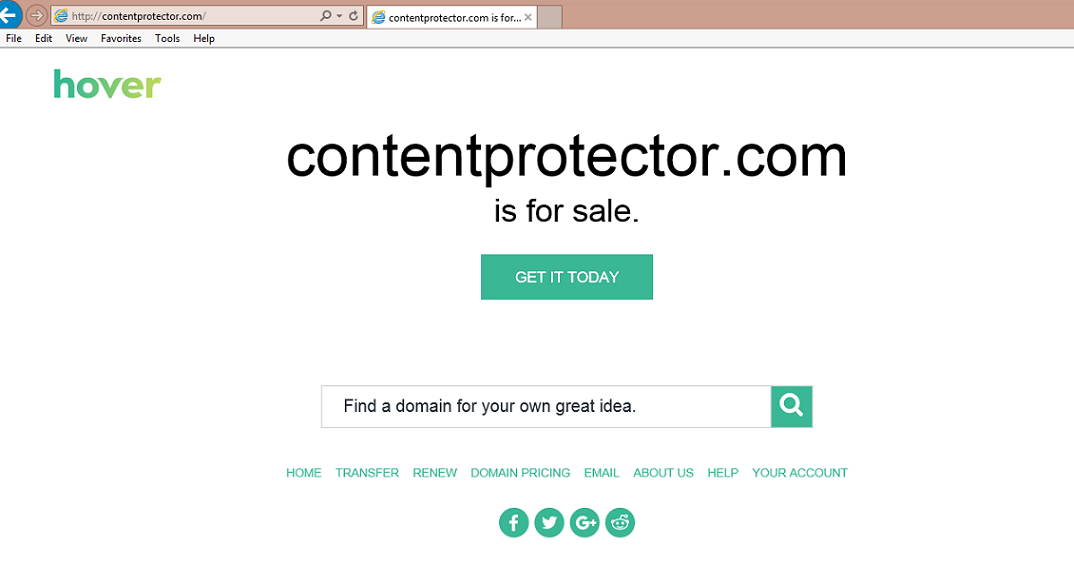Guide sur l’élimination de la Content Protector (désinstaller Content Protector)
Si vous cherchez à protéger votre PC et assurer plus sûr navigation en ligne, vous devez être très prudent au moment de choisir les bons outils pour ça, car vous pourriez vous retrouver avec tout à fait l’opposé, comme Content Protector de virus sur votre ordinateur. Cette application peut être promue comme une protection utile et efficace contre les sites malveillants, mais, en réalité, c’est un adware trompeusement conçu qui pourrait injecter plusieurs annonces et délibérément vous conduire vers des sites encore pires que vous pourriez tomber sur tout en parcourant régulièrement en ligne.
Même si Content Protector hijack n’endommagera pas l’ordinateur lui-même, il fonctionne comme une passerelle pour les autres programmes potentiellement malveillants d’entrer dans votre ordinateur. Par conséquent, il n’est pas conseillé de le garder installé sur le système. Si vous repérez des processus suspects en cours d’exécution sur votre ordinateur, veuillez scanner votre système avec un bonne réputation outil antivirus, par exemple, SpyHunter. Ce logiciel antiviru utilise une technologie sophistiquée pour détecter les programmes malveillants, donc il va supprimer Content Protector de votre ordinateur rapidement et efficacement.
Télécharger outil de suppressionpour supprimer Content Protector
L’objectif principal est d’annoncer ses sites affiliés et de générer des revenus de pay-per-click de la promotion. C’est la raison fondamentale pourquoi Content Protector annonces ont tendance à être intrusif et arrivistes. Malheureusement, mais la sécurité experts notent également qu’interagissant avec ces annonces conduisent généralement à divers sites suspects, remplis avec différents logiciels malveillants et les virus. Par conséquent, si vous voyez des annonces étiquetés « Annonces Content Protector, » « Powered by Content Protector » ou doté d’autres slogans similaires, vous devriez s’abstenir d’en cliquant sur eux. Ces annonces sont un indicateur clair d’un adware résidant sur votre PC. Gardez à l’esprit, ce problème de redirection de Content Protector est une menace grave, qui peut conduire à d’autres programmes potentiellement indésirables s’infiltrer dans votre ordinateur. Par conséquent, il est conseillé de scanner votre ordinateur pour ces menaces dès que vous commencez à remarquer les annonces suspectes figurant sur votre navigateur et d’éliminer Content Protector immédiatement. Comme vous le savez déjà, vous pouvez supprimer ce virus automatiquement. Cependant, option enlèvement Content Protector est possible aussi bien. Vous y trouverez le guide détaillé de suppression de virus à la fin de cet article. Supprimer Content Protector aussitôt que possible.
Content Protector peut pénétrer dans votre ordinateur si votre ordinateur via un module logiciel infecté. Cette stratégie de marketing trompeuse aussi appelée « groupement », repose sur la diffusion des programmes malveillants ainsi que d’autre, populaire freeware ou shareware, habituellement créateurs PDF, lecteurs vidéo/audio et enregistreurs, etc.. Étant donné que les informations sur installe supplémentaire ne sont pas suffisamment divulguées aux utilisateurs, la majorité d’entre eux il suffit d’installer le package logiciel infecté comme un programme singulier, ils pensent qu’ils ont téléchargé. Par conséquent, il n’est une surprise pour eux de trouver des programmes comme Content Protector en cours d’exécution sur leurs systèmes informatiques.
Comment eliminer Content Protector?
Programmes de type logiciel publicitaire comme Content Protector ne sont pas réels virus, donc les supprimer de l’ordinateur ne sont pas aussi compliqué. Toutefois, vous pouvez encore rencontrer quelques difficultés, en particulier, si vous optez pour la méthode d’épilation Content Protector. Puisque les programmes potentiellement indésirables ont tendance à l’aide supplémentaire et, éventuellement, programmes d’entrer dans les ordinateurs, retirer cette menace du système ne suffisent pas à assurer qu’il est complètement exempt de virus. Une méthode automatique est plus adaptée à un tout au long de l’enquête de système. Analysez votre ordinateur avec un utilitaire de lutte contre les virus fiable et elle enlèver Content Protector et autres menaces potentielles de l’ordinateur pour vous. Pourtant, si vous préférez la méthode manuelle plus, vérifiez les instructions ci-dessous.
Découvrez comment supprimer Content Protector depuis votre ordinateur
- Étape 1. Comment supprimer Content Protector de Windows ?
- Étape 2. Comment supprimer Content Protector de navigateurs web ?
- Étape 3. Comment réinitialiser votre navigateur web ?
Étape 1. Comment supprimer Content Protector de Windows ?
a) Supprimer Content Protector concernant l'application de Windows XP
- Cliquez sur Démarrer
- Sélectionnez Control Panel

- Cliquez sur Ajouter ou supprimer des programmes

- Cliquez sur Content Protector logiciels associés

- Cliquez sur supprimer
b) Désinstaller programme connexe de Content Protector de Windows 7 et Vista
- Ouvrir le menu Démarrer
- Cliquez sur panneau de configuration

- Aller à désinstaller un programme

- Content Protector Select liés application
- Cliquez sur désinstaller

c) Supprimer Content Protector concernant l'application de Windows 8
- Appuyez sur Win + C pour ouvrir la barre de charme

- Sélectionnez Paramètres et ouvrez panneau de configuration

- Choisissez désinstaller un programme

- Sélectionnez le programme connexes Content Protector
- Cliquez sur désinstaller

Étape 2. Comment supprimer Content Protector de navigateurs web ?
a) Effacer les Content Protector de Internet Explorer
- Ouvrez votre navigateur et appuyez sur Alt + X
- Cliquez sur gérer Add-ons

- Sélectionnez les barres d'outils et Extensions
- Supprimez les extensions indésirables

- Aller à la fournisseurs de recherche
- Effacer Content Protector et choisissez un nouveau moteur

- Appuyez à nouveau sur Alt + x, puis sur Options Internet

- Changer votre page d'accueil sous l'onglet général

- Cliquez sur OK pour enregistrer les modifications faites
b) Éliminer les Content Protector de Mozilla Firefox
- Ouvrez Mozilla et cliquez sur le menu
- Sélectionnez Add-ons et de passer à Extensions

- Choisir et de supprimer des extensions indésirables

- Cliquez de nouveau sur le menu et sélectionnez Options

- Sous l'onglet général, remplacez votre page d'accueil

- Allez dans l'onglet Rechercher et éliminer Content Protector

- Sélectionnez votre nouveau fournisseur de recherche par défaut
c) Supprimer Content Protector de Google Chrome
- Lancez Google Chrome et ouvrez le menu
- Choisir des outils plus et aller à Extensions

- Résilier les extensions du navigateur non désirés

- Aller à paramètres (sous les Extensions)

- Cliquez sur la page définie dans la section de démarrage On

- Remplacer votre page d'accueil
- Allez à la section de recherche, puis cliquez sur gérer les moteurs de recherche

- Fin Content Protector et choisir un nouveau fournisseur
Étape 3. Comment réinitialiser votre navigateur web ?
a) Remise à zéro Internet Explorer
- Ouvrez votre navigateur et cliquez sur l'icône d'engrenage
- Sélectionnez Options Internet

- Passer à l'onglet Avancé, puis cliquez sur Reset

- Permettent de supprimer les paramètres personnels
- Cliquez sur Reset

- Redémarrez Internet Explorer
b) Reset Mozilla Firefox
- Lancer Mozilla et ouvrez le menu
- Cliquez sur aide (le point d'interrogation)

- Choisir des informations de dépannage

- Cliquez sur le bouton Refresh / la Firefox

- Sélectionnez actualiser Firefox
c) Remise à zéro Google Chrome
- Ouvrez Chrome et cliquez sur le menu

- Choisissez paramètres et cliquez sur Afficher les paramètres avancé

- Cliquez sur rétablir les paramètres

- Sélectionnez Reset
d) Reset Safari
- Lancer le navigateur Safari
- Cliquez sur Safari paramètres (en haut à droite)
- Sélectionnez Reset Safari...

- Un dialogue avec les éléments présélectionnés s'affichera
- Assurez-vous que tous les éléments, que vous devez supprimer sont sélectionnés

- Cliquez sur Reset
- Safari va redémarrer automatiquement
* SpyHunter scanner, publié sur ce site est destiné à être utilisé uniquement comme un outil de détection. plus d’informations sur SpyHunter. Pour utiliser la fonctionnalité de suppression, vous devrez acheter la version complète de SpyHunter. Si vous souhaitez désinstaller SpyHunter, cliquez ici.