Conseils sur l’élimination de la Combo Search (désinstaller Combo Search)
Combo Search est une extension qui est compatible avec Google Chrome. Cette extension est officiellement promue via combo-search.com, ou vous pouvez l’installer à chrome.google.com/webstore/detail/combo-search/aacjmcdmclhpdpjagjcmclecpgjodlmg. Lorsque vous installez cette extension, vous pourriez être informé qu’il peut lire/modifier les données sur ces sites Web que vous visitez, ainsi que modifiez vos paramètres de recherche. Bien sûr, vous pourriez ont trouvé que les paramètres de recherche seraient modifiés, étant donné le nom de cette extension. Avez-vous été surpris par ces modifications ? Dans les deux cas, vous êtes heureux avec eux ?
Si vous ne l’êtes pas, il n’y a aucune raison de reporter le retrait de Combo Search. Si vous pensez que l’outil de recherche suspectes est inoffensif, détrompez-vous. Bien que vous pourriez être capable de l’utiliser sans risque, il est très facile de vous mettre en danger, tant que ce programme potentiellement indésirable est actif. Retirer Combo Search très rapidement.
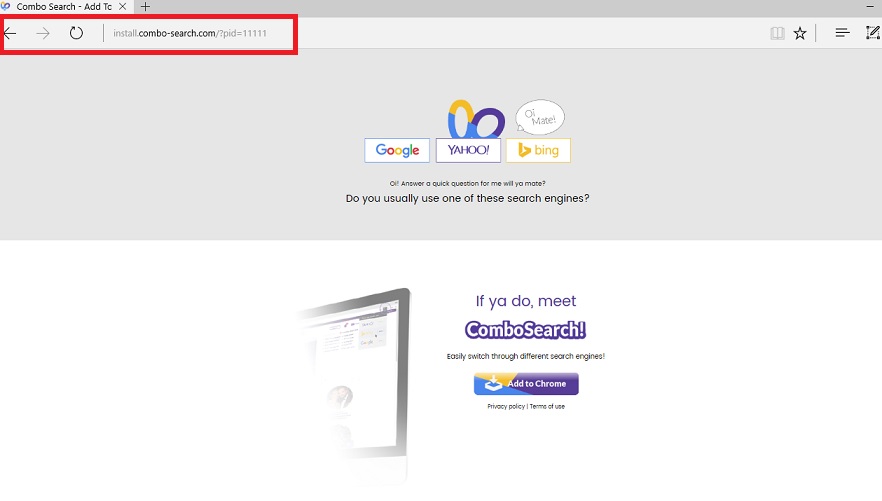
Télécharger outil de suppressionpour supprimer Combo Search
Nous classons Combo Search comme un programme potentiellement indésirable (PUP) parce qu’il n’est pas aussi bénéfique que vous pourriez croire qu’il est dans un premier temps, et ça ne marche pas la manière la plus fiable. Selon notre équipe de recherche de logiciels malveillants, il est possible que ce CHIOT vais détourner votre page nouvel onglet sur Google Chrome quand vous l’installez en définissant splintersearch.com dans le nouvel onglet. Cette page représente un moteur de recherche qui semble avoir été créé par Snap.do, et, comme vous le savez peut-être, il n’a pas la meilleure réputation. Une autre chose qui nous déconcerte, c’est que ce moteur de recherche affiche les annonces. Bien sûr, ils pourraient être inoffensifs, mais comment pouvez-vous être sûr à ce sujet ? Il y a toujours une possibilité qu’annonces peu fiables seront introduits pour vous, surtout quand ils sont prodigués par un fournisseur de recherche suspectes. Heureusement, il est peu probable que les utilisateurs de Combo Search devront s’inquiéter sur la suppression des splintersearch.com.
Le Combo Search suspectes pourraient voyager sur ses propres, et vous êtes susceptible de faire face seul si vous utilisez l’installateur officiel ou la boutique en ligne Chrome. Cependant, il est possible que ce pirate de navigateur sera introduit pour vous par des installateurs malveillants qui a pu être trouvé sur les sites de partage de fichiers malveillants ou qui pourraient être introduites à vous par d’autres infections malveillantes, comme adware. Si d’autres menaces se glissent en même temps que le CHIOT, vous pourriez faire face à de plus gros problèmes. Nous vous encourageons à inspecter votre système d’exploitation à l’aide d’un scanner de malware légitime pour s’assurer que les logiciels malveillants n’existent pas. Dans l’affirmative, retirez-le immédiatement. Vous devez supprimer Combo Search avec ce malware ? Considérant que ce « outil de recherche » n’offre pas les services plus utiles et qu’il peut enregistrer des informations qui sont ensuite partagent avec des annonceurs tiers, nous pensons que vous ne perdrez rien en gardant vers le haut pour supprimer Combo Search.
Comment enlever Combo Search?
Combo Search est géré via une extension, et vous pouvez le supprimer de votre gestionnaire d’Extensions directement via le navigateur de Chrome. Il est très facile de eliminer Combo Search, et donc vous ne devriez pas vous inquiéter même si vous n’avez jamais supprimé toutes les extensions avant. Bien sûr, vous devez analyser votre PC tout d’abord pour vérifier s’il existe des autres menaces. Si le malware est trouvé, vous devriez assister à rendre avant le CHIOT. Naturellement, la meilleure chose pour vous serait d’installer une application de détection et de suppression automatisée de malware pour avoir toutes les menaces éliminées en même temps. Si vous rencontrez des problèmes avec l’élimination de la PUP ou autres menaces actives, veuillez commencer une conversation dans la section commentaires afin que nous puissions vous aider.
Découvrez comment supprimer Combo Search depuis votre ordinateur
- Étape 1. Comment supprimer Combo Search de Windows ?
- Étape 2. Comment supprimer Combo Search de navigateurs web ?
- Étape 3. Comment réinitialiser votre navigateur web ?
Étape 1. Comment supprimer Combo Search de Windows ?
a) Supprimer Combo Search concernant l'application de Windows XP
- Cliquez sur Démarrer
- Sélectionnez Control Panel

- Cliquez sur Ajouter ou supprimer des programmes

- Cliquez sur Combo Search logiciels associés

- Cliquez sur supprimer
b) Désinstaller programme connexe de Combo Search de Windows 7 et Vista
- Ouvrir le menu Démarrer
- Cliquez sur panneau de configuration

- Aller à désinstaller un programme

- Combo Search Select liés application
- Cliquez sur désinstaller

c) Supprimer Combo Search concernant l'application de Windows 8
- Appuyez sur Win + C pour ouvrir la barre de charme

- Sélectionnez Paramètres et ouvrez panneau de configuration

- Choisissez désinstaller un programme

- Sélectionnez le programme connexes Combo Search
- Cliquez sur désinstaller

Étape 2. Comment supprimer Combo Search de navigateurs web ?
a) Effacer les Combo Search de Internet Explorer
- Ouvrez votre navigateur et appuyez sur Alt + X
- Cliquez sur gérer Add-ons

- Sélectionnez les barres d'outils et Extensions
- Supprimez les extensions indésirables

- Aller à la fournisseurs de recherche
- Effacer Combo Search et choisissez un nouveau moteur

- Appuyez à nouveau sur Alt + x, puis sur Options Internet

- Changer votre page d'accueil sous l'onglet général

- Cliquez sur OK pour enregistrer les modifications faites
b) Éliminer les Combo Search de Mozilla Firefox
- Ouvrez Mozilla et cliquez sur le menu
- Sélectionnez Add-ons et de passer à Extensions

- Choisir et de supprimer des extensions indésirables

- Cliquez de nouveau sur le menu et sélectionnez Options

- Sous l'onglet général, remplacez votre page d'accueil

- Allez dans l'onglet Rechercher et éliminer Combo Search

- Sélectionnez votre nouveau fournisseur de recherche par défaut
c) Supprimer Combo Search de Google Chrome
- Lancez Google Chrome et ouvrez le menu
- Choisir des outils plus et aller à Extensions

- Résilier les extensions du navigateur non désirés

- Aller à paramètres (sous les Extensions)

- Cliquez sur la page définie dans la section de démarrage On

- Remplacer votre page d'accueil
- Allez à la section de recherche, puis cliquez sur gérer les moteurs de recherche

- Fin Combo Search et choisir un nouveau fournisseur
Étape 3. Comment réinitialiser votre navigateur web ?
a) Remise à zéro Internet Explorer
- Ouvrez votre navigateur et cliquez sur l'icône d'engrenage
- Sélectionnez Options Internet

- Passer à l'onglet Avancé, puis cliquez sur Reset

- Permettent de supprimer les paramètres personnels
- Cliquez sur Reset

- Redémarrez Internet Explorer
b) Reset Mozilla Firefox
- Lancer Mozilla et ouvrez le menu
- Cliquez sur aide (le point d'interrogation)

- Choisir des informations de dépannage

- Cliquez sur le bouton Refresh / la Firefox

- Sélectionnez actualiser Firefox
c) Remise à zéro Google Chrome
- Ouvrez Chrome et cliquez sur le menu

- Choisissez paramètres et cliquez sur Afficher les paramètres avancé

- Cliquez sur rétablir les paramètres

- Sélectionnez Reset
d) Reset Safari
- Lancer le navigateur Safari
- Cliquez sur Safari paramètres (en haut à droite)
- Sélectionnez Reset Safari...

- Un dialogue avec les éléments présélectionnés s'affichera
- Assurez-vous que tous les éléments, que vous devez supprimer sont sélectionnés

- Cliquez sur Reset
- Safari va redémarrer automatiquement
* SpyHunter scanner, publié sur ce site est destiné à être utilisé uniquement comme un outil de détection. plus d’informations sur SpyHunter. Pour utiliser la fonctionnalité de suppression, vous devrez acheter la version complète de SpyHunter. Si vous souhaitez désinstaller SpyHunter, cliquez ici.

