Conseils sur Bold Saving Mom suppression (enlever Ads by Bold Saving Mom)
Bold Saving Mom est répertorié comme un adware, donc si votre ordinateur est infecté avec elle, vous remarquerez divers publicités sur tous vos navigateurs web.
Il n’est pas très difficile d’indiquer si votre ordinateur est infecté par ce virus ou pas parce que les annonces affichées par ce malware habituellement sont étiquetés avec un slogan « Ads by Bold Saving Mom » ou « Présentée par Bold Saving Mom » donc si vous avez remarqué cette occurrence sur n’importe lequel de vos navigateurs web, votre ordinateur est infecté certainement et vous devez prendre soin de cela.
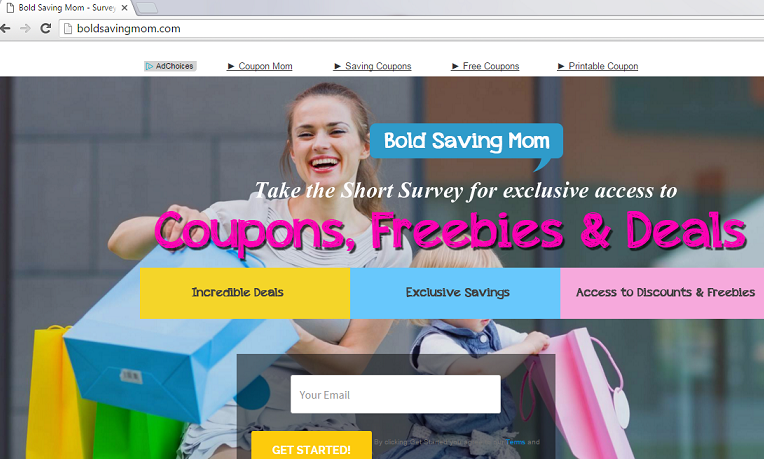
Il existe deux principales méthodes pour supprimer les logiciels malveillants comme ça – vous pouvez le faire manuellement ou automatiquement. Puisqu’il est beaucoup plus facile de le faire automatiquement, nous vous recommandons de sélectionner cette méthode. Tout ce que vous avez à faire est de télécharger l’application anti-malware fiable, tel que SpyHunter, installez-le sur votre ordinateur et puis exécutez une analyse complète de tous les fichiers stockés sur votre disque dur. Une de ces applications doit détecter et eliminer Ads by Bold Saving Mom juste dans quelques instants. Vous pouvez utiliser d’autres logiciels anti-malware de votre choix aussi bien.
Télécharger outil de suppressionpour supprimer Ads by Bold Saving Mom
Toutefois, si pour certaines raisons vous ne voulez pas télécharger un logiciel anti-malware supplémentaires, vous pouvez enlever Bold Saving Mom manuellement. Ce processus peut être compliqué, ainsi nous avons développé un guide de suppression manuelle de Bold Saving Mom étape par étape – défiler vers le bas au-dessous de cet article et prendre un coup d’oeil. Essayer de terminer toutes les étapes correctement et vous devriez être en mesure de supprimer Ads by Bold Saving Mom manuellement par vous possédez.
Si vous avez des questions concernant ce sujet, n’hésitez pas à leur demander dans la section commentaires ci-dessous et nous ferons de notre mieux pour répondre à toutes. Pour en savoir que davantage sur les fonctionnalités spécifiques de Bold Saving Mom s’il vous plaît continuer la lecture de cet article.
Pourquoi est-ce que je dois désinstaller Ads by Bold Saving Mom?
Même si Bold Saving Mom est décrit comme un outil utile qui vous aidera à économiser votre temps et argent lorsque vous magasinez en ligne en vous proposant divers bons de réduction, des offres et des offres commerciales, ce n’est pas vrai. Le problème est que tous ces coupons et offres viennent de manière ennuyeux de publicité web, telles que les pop-up, pop-under, annonces dans le texte, bannières ou contextuelles. Nouvel onglet ou une fenêtre même avec la publicité à ce sujet peut être ouvert en tout temps ainsi.
Annonces affichées par Bold Saving Mom apparaissent habituellement sur les sites de commerce électronique, comme eBay ou Amazon. Vous sera offert pour l’achat de certains biens particuliers au tarif de prix très attrayant. Ne relèvent pas pour ce tour – la plupart du temps ces offres sont fausses, ils essaient juste de gagner votre attention et vous cliquez sur l’une de ces annonces, cette façon de faire. Et nous ne recommandons pas du pour faire.
S’il s’avère donc que vous cliquez sur l’annonce affichée par Bold Saving Mom vous serez immédiatement redirigé vers d’autres sites qui pourraient appartenir à différents cyber-criminels, comme les pirates ou escrocs. De cette façon, votre ordinateur peut être infecté avec d’autres virus ou si vous essayez d’acheter quelque chose il vous pourriez même vous faites pas arnaquer et perdez votre durement gagné de l’argent.
Bold Saving Mom se déplace de la même manière que la plupart des autres logiciels publicitaires – livré avec divers freeware qui peut être téléchargé depuis l’Internet. Par exemple, lorsque vous téléchargez et installez certains PDF generator ou media player du site peu fiable, il ya une chance que Bold Saving Mom sera installée aux côtés de sans toi ne soit au courant de cela. Pour éviter ce qui se passe, toujours très attentifs à la procédure d’installation de logiciels gratuits et gardez votre ordinateur sécurisé avec a-squared digne de confiance demande tout le temps. Supprimer Ads by Bold Saving Mom au moment où que vous le remarquerez.
Découvrez comment supprimer Ads by Bold Saving Mom depuis votre ordinateur
- Étape 1. Comment supprimer Ads by Bold Saving Mom de Windows ?
- Étape 2. Comment supprimer Ads by Bold Saving Mom de navigateurs web ?
- Étape 3. Comment réinitialiser votre navigateur web ?
Étape 1. Comment supprimer Ads by Bold Saving Mom de Windows ?
a) Supprimer Ads by Bold Saving Mom concernant l'application de Windows XP
- Cliquez sur Démarrer
- Sélectionnez Control Panel

- Cliquez sur Ajouter ou supprimer des programmes

- Cliquez sur Ads by Bold Saving Mom logiciels associés

- Cliquez sur supprimer
b) Désinstaller programme connexe de Ads by Bold Saving Mom de Windows 7 et Vista
- Ouvrir le menu Démarrer
- Cliquez sur panneau de configuration

- Aller à désinstaller un programme

- Ads by Bold Saving Mom Select liés application
- Cliquez sur désinstaller

c) Supprimer Ads by Bold Saving Mom concernant l'application de Windows 8
- Appuyez sur Win + C pour ouvrir la barre de charme

- Sélectionnez Paramètres et ouvrez panneau de configuration

- Choisissez désinstaller un programme

- Sélectionnez le programme connexes Ads by Bold Saving Mom
- Cliquez sur désinstaller

Étape 2. Comment supprimer Ads by Bold Saving Mom de navigateurs web ?
a) Effacer les Ads by Bold Saving Mom de Internet Explorer
- Ouvrez votre navigateur et appuyez sur Alt + X
- Cliquez sur gérer Add-ons

- Sélectionnez les barres d'outils et Extensions
- Supprimez les extensions indésirables

- Aller à la fournisseurs de recherche
- Effacer Ads by Bold Saving Mom et choisissez un nouveau moteur

- Appuyez à nouveau sur Alt + x, puis sur Options Internet

- Changer votre page d'accueil sous l'onglet général

- Cliquez sur OK pour enregistrer les modifications faites
b) Éliminer les Ads by Bold Saving Mom de Mozilla Firefox
- Ouvrez Mozilla et cliquez sur le menu
- Sélectionnez Add-ons et de passer à Extensions

- Choisir et de supprimer des extensions indésirables

- Cliquez de nouveau sur le menu et sélectionnez Options

- Sous l'onglet général, remplacez votre page d'accueil

- Allez dans l'onglet Rechercher et éliminer Ads by Bold Saving Mom

- Sélectionnez votre nouveau fournisseur de recherche par défaut
c) Supprimer Ads by Bold Saving Mom de Google Chrome
- Lancez Google Chrome et ouvrez le menu
- Choisir des outils plus et aller à Extensions

- Résilier les extensions du navigateur non désirés

- Aller à paramètres (sous les Extensions)

- Cliquez sur la page définie dans la section de démarrage On

- Remplacer votre page d'accueil
- Allez à la section de recherche, puis cliquez sur gérer les moteurs de recherche

- Fin Ads by Bold Saving Mom et choisir un nouveau fournisseur
Étape 3. Comment réinitialiser votre navigateur web ?
a) Remise à zéro Internet Explorer
- Ouvrez votre navigateur et cliquez sur l'icône d'engrenage
- Sélectionnez Options Internet

- Passer à l'onglet Avancé, puis cliquez sur Reset

- Permettent de supprimer les paramètres personnels
- Cliquez sur Reset

- Redémarrez Internet Explorer
b) Reset Mozilla Firefox
- Lancer Mozilla et ouvrez le menu
- Cliquez sur aide (le point d'interrogation)

- Choisir des informations de dépannage

- Cliquez sur le bouton Refresh / la Firefox

- Sélectionnez actualiser Firefox
c) Remise à zéro Google Chrome
- Ouvrez Chrome et cliquez sur le menu

- Choisissez paramètres et cliquez sur Afficher les paramètres avancé

- Cliquez sur rétablir les paramètres

- Sélectionnez Reset
d) Reset Safari
- Lancer le navigateur Safari
- Cliquez sur Safari paramètres (en haut à droite)
- Sélectionnez Reset Safari...

- Un dialogue avec les éléments présélectionnés s'affichera
- Assurez-vous que tous les éléments, que vous devez supprimer sont sélectionnés

- Cliquez sur Reset
- Safari va redémarrer automatiquement
* SpyHunter scanner, publié sur ce site est destiné à être utilisé uniquement comme un outil de détection. plus d’informations sur SpyHunter. Pour utiliser la fonctionnalité de suppression, vous devrez acheter la version complète de SpyHunter. Si vous souhaitez désinstaller SpyHunter, cliquez ici.

