Ce qui est Chrome paramètres bouton Extension ?
Chrome paramètres bouton Extension peut ressembler à une extension du navigateur légitime, mais la réalité est qu’il n’offre rien de valeur à l’utilisateur final. La première raison pour enlever c’est le fait que sa fonction première consiste à ajouter un bouton de raccourci au menu paramètres de Chromes sans se soucier que le menu paramètres n’est pas une corvée en premier lieu. La deuxième raison est qu’il recueille des informations vous concernant qui peuvent être utilisées à des fins publicitaires. Ses créateurs peuvent partager cette information avec des tiers car bouton Paramètres Chrome ne montre pas d’annonces lui-même. Il s’agit d’une extension étrange en effet qui apporte plus de questions que de réponses.
Comment fonctionne Chrome paramètres bouton Extension ?
Officiellement, le bouton Paramètres de Chrome est une extension qui ajoute une touche de raccourci de paramètres en haut à droite du moteur de recherche pour faciliter l’accès au menu paramètres du Google Chrome. Cependant, il y a un problème parce que le menu des réglages est seulement deux clics loin par opposition à celui fourni grâce à cette extension. Par conséquent, il n’est pas comme cette extension vous donne beaucoup en enregistrant quelques secondes. En outre, un que vous êtes sur une page différente qui est autre que la page d’accueil, le bouton disparaît. Par conséquent, nous considérons cette extension inutile. Son but réel est inconnu parce qu’il ne présentait pas d’autres actions alors que nous l’avons testé. Chrome paramètres bouton n’apparaît pas comme une application malveillante, quelque chose est étrange à ce sujet. Notre sécurité expertss dire qu’il peut être défini pour recueillir des renseignements vous concernant à des fins publicitaires. Les chercheurs disent qu’il pourrait collecter des informations telles que votre adresse IP, votre emplacement géographique approximatif, type de navigateur et le type de système d’exploitation. Bien que cette information ne peut pas être beaucoup, il peut être utilisé à des fins publicitaires. Cependant, les tests ont montré que ce programme n’est pas adware qu’il ne possède pas toutes les annonces pendant que vous naviguez sur le web. Par conséquent, on savait pas trop comment il génère des revenus. Pourtant, ce programme n’a pas été créé juste pour offrir ses services gratuitement, il doit y avoir un encouragement financier pour le faire. Son site Web à Chromesettingsbutton.info affirme qu’il est « 100 % gratuit et sans danger. » Les chercheurs disent que l’information recueillie peut être partagée avec ou même vendue à des entités tierces qui peuvent l’utiliser à des fins publicitaires.
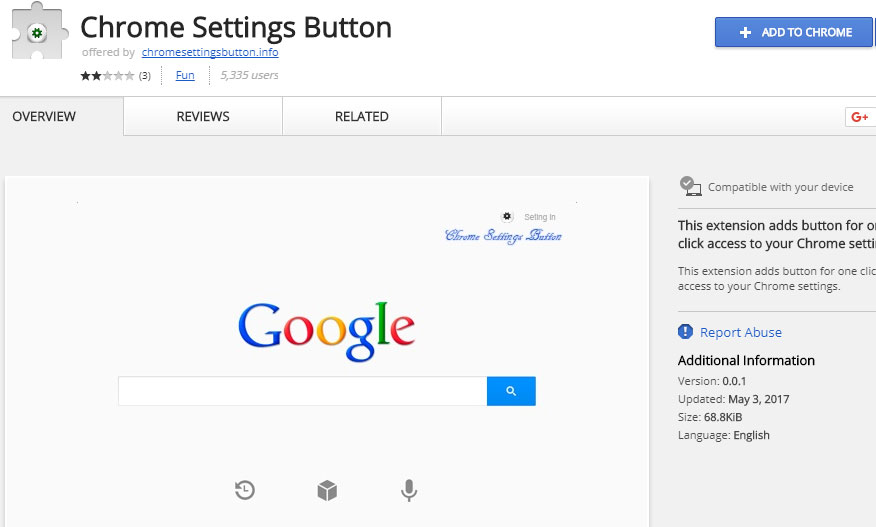 Ce programme est similaire aux annonces qui offre une fonctionnalité de gadget différente mais ne fait rien d’autre. Ces deux programmes semblent provenir du même développeur. Cependant, le nom de la société qui les a créés est inconnu, ajouter d’autres soupçons quant à leurs intentions. Comme son homologue, bouton Paramètres de Chrome se retrouve sur son site de distribution dédié à Chromesettingsbutton.info qui héberge son téléchargement autonome.Télécharger outil de suppressionpour supprimer Chrome Settings Button
Ce programme est similaire aux annonces qui offre une fonctionnalité de gadget différente mais ne fait rien d’autre. Ces deux programmes semblent provenir du même développeur. Cependant, le nom de la société qui les a créés est inconnu, ajouter d’autres soupçons quant à leurs intentions. Comme son homologue, bouton Paramètres de Chrome se retrouve sur son site de distribution dédié à Chromesettingsbutton.info qui héberge son téléchargement autonome.Télécharger outil de suppressionpour supprimer Chrome Settings Button
Supprimer Chrome paramètres bouton Extension
Bouton Paramètres Chrome est une extension du navigateur ombragé dont les véritables intentions sont un mystère. Une chose est sûre, cependant, que sa principale caractéristique est inutile. En outre, le fait qu’il peut collecter des informations et partager avec les entités indignes de confiance est un fait inquiétant. Par conséquent, vous pouvez être mieux si vous avez supprimé ce programme. Nous avons inclus un guide sur la façon de le faire sous cet article.
Découvrez comment supprimer Chrome Settings Button depuis votre ordinateur
- Étape 1. Comment supprimer Chrome Settings Button de Windows ?
- Étape 2. Comment supprimer Chrome Settings Button de navigateurs web ?
- Étape 3. Comment réinitialiser votre navigateur web ?
Étape 1. Comment supprimer Chrome Settings Button de Windows ?
a) Supprimer Chrome Settings Button concernant l'application de Windows XP
- Cliquez sur Démarrer
- Sélectionnez Control Panel

- Cliquez sur Ajouter ou supprimer des programmes

- Cliquez sur Chrome Settings Button logiciels associés

- Cliquez sur supprimer
b) Désinstaller programme connexe de Chrome Settings Button de Windows 7 et Vista
- Ouvrir le menu Démarrer
- Cliquez sur panneau de configuration

- Aller à désinstaller un programme

- Chrome Settings Button Select liés application
- Cliquez sur désinstaller

c) Supprimer Chrome Settings Button concernant l'application de Windows 8
- Appuyez sur Win + C pour ouvrir la barre de charme

- Sélectionnez Paramètres et ouvrez panneau de configuration

- Choisissez désinstaller un programme

- Sélectionnez le programme connexes Chrome Settings Button
- Cliquez sur désinstaller

Étape 2. Comment supprimer Chrome Settings Button de navigateurs web ?
a) Effacer les Chrome Settings Button de Internet Explorer
- Ouvrez votre navigateur et appuyez sur Alt + X
- Cliquez sur gérer Add-ons

- Sélectionnez les barres d'outils et Extensions
- Supprimez les extensions indésirables

- Aller à la fournisseurs de recherche
- Effacer Chrome Settings Button et choisissez un nouveau moteur

- Appuyez à nouveau sur Alt + x, puis sur Options Internet

- Changer votre page d'accueil sous l'onglet général

- Cliquez sur OK pour enregistrer les modifications faites
b) Éliminer les Chrome Settings Button de Mozilla Firefox
- Ouvrez Mozilla et cliquez sur le menu
- Sélectionnez Add-ons et de passer à Extensions

- Choisir et de supprimer des extensions indésirables

- Cliquez de nouveau sur le menu et sélectionnez Options

- Sous l'onglet général, remplacez votre page d'accueil

- Allez dans l'onglet Rechercher et éliminer Chrome Settings Button

- Sélectionnez votre nouveau fournisseur de recherche par défaut
c) Supprimer Chrome Settings Button de Google Chrome
- Lancez Google Chrome et ouvrez le menu
- Choisir des outils plus et aller à Extensions

- Résilier les extensions du navigateur non désirés

- Aller à paramètres (sous les Extensions)

- Cliquez sur la page définie dans la section de démarrage On

- Remplacer votre page d'accueil
- Allez à la section de recherche, puis cliquez sur gérer les moteurs de recherche

- Fin Chrome Settings Button et choisir un nouveau fournisseur
Étape 3. Comment réinitialiser votre navigateur web ?
a) Remise à zéro Internet Explorer
- Ouvrez votre navigateur et cliquez sur l'icône d'engrenage
- Sélectionnez Options Internet

- Passer à l'onglet Avancé, puis cliquez sur Reset

- Permettent de supprimer les paramètres personnels
- Cliquez sur Reset

- Redémarrez Internet Explorer
b) Reset Mozilla Firefox
- Lancer Mozilla et ouvrez le menu
- Cliquez sur aide (le point d'interrogation)

- Choisir des informations de dépannage

- Cliquez sur le bouton Refresh / la Firefox

- Sélectionnez actualiser Firefox
c) Remise à zéro Google Chrome
- Ouvrez Chrome et cliquez sur le menu

- Choisissez paramètres et cliquez sur Afficher les paramètres avancé

- Cliquez sur rétablir les paramètres

- Sélectionnez Reset
d) Reset Safari
- Lancer le navigateur Safari
- Cliquez sur Safari paramètres (en haut à droite)
- Sélectionnez Reset Safari...

- Un dialogue avec les éléments présélectionnés s'affichera
- Assurez-vous que tous les éléments, que vous devez supprimer sont sélectionnés

- Cliquez sur Reset
- Safari va redémarrer automatiquement
* SpyHunter scanner, publié sur ce site est destiné à être utilisé uniquement comme un outil de détection. plus d’informations sur SpyHunter. Pour utiliser la fonctionnalité de suppression, vous devrez acheter la version complète de SpyHunter. Si vous souhaitez désinstaller SpyHunter, cliquez ici.

