Ce qui est PCKeeper ?
PCKeeper est un programme légitime qui est censé pour aider les gens à éliminer les erreurs, les entrées de Registre mauvais et les fichiers inutiles de l’ordinateur. Il semble être un outil utile, ses caractéristiques de fonctionnalité et de fonctionnement sont discutés sur Internet. Selon son développeur, Essentware, PC Keeper est un progiciel puissant de protection et l’optimisation. Il est compatible avec chaque système d’exploitation Windows et est capable d’accroître la vitesse du PC et empêchant l’infiltration de malware. Bien que cela semble très prometteur, il faut savoir que vous devrez acheter sa version sous licence au prix de 39,95 $ afin d’éliminer ce qu’il a été détecté sur votre système de PC par ce programme.
Comment fonctionne PCKeeper ?
Nous pensons que vous devriez penser deux fois avant d’acheter PCKeeper. Il y a beaucoup d’outils gratuits qui peuvent être trouvés sur Internet sans problème. Quand on parle d’optimisation des systèmes, vous devez également savoir que, après la suppression de plusieurs centaines d’entrées de Registre, vous ne verrez une nette amélioration de la fonctionnalité de votre PC. Pour cela, vous devrez supprimer des milliers d’entrées de Registre différent. En outre, cet outil peut provoquer ces activités indésirables sur votre ordinateur comme des pop up publicitaires promouvant sa version payante, scanners de système continu Déclaration sur mauvais registres, fichiers inutiles et composants similaires. Qui plus est, le programme a été remarqué diffusion livré avec freeware. Ainsi, il peut pénétrer à l’intérieur de l’ordinateur sans demander la permission directe. Sur l’ordinateur, il peut lancer des analyses du système et cause déjà mentionné des problèmes. Pour ces raisons, il s’appelle parfois PCKeeper, mais ce programme n’est pas virus.
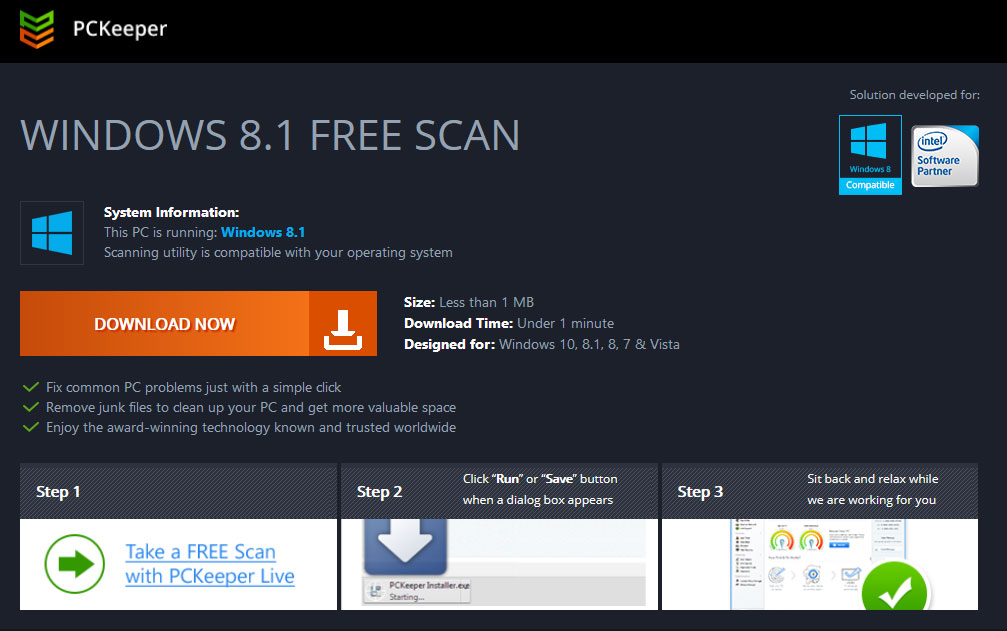 Si ce logiciel d’optimisation de PC se glissa à l’intérieur de votre appareil, vous devez vous débarrasser de celui-ci immédiatement. Si vous avez déjà été convaincu que vous devez obtenir une clé de licence ou utiliser son numéro de téléphone pour la fixation de votre ordinateur, vous devriez mieux vérifier l’Internet pour les outils gratuits. Dépenser votre argent sur ce programme peut vous conduire à la perte de votre argent et les problèmes lorsque vous essayez de désinstaller PCKeeper. En fait, il n’y a aucune surprise qu’une partie des experts du PC appeler ce programme une arnaque. Peu importe que PCKeeper n’est pas un VIRUS, sites de téléchargement sont remplis de commentaires négatifs à ce sujet. Certaines personnes déclarent qu’ils sont gênés par ses publicités agaçantes, d’autres prétendent que ce programme est apparu sur leur PC sorti de nulle part. Oui, vous pouvez facilement obtenir le programme d’installation du programme depuis son site officiel PCKeeper.com. Néanmoins, vous devriez également tenir compte du fait que ce programme peut sembler sur la droite de l’ordinateur après avoir installé un programme gratuit de l’internet. Cette méthode de distribution est totalement légitime. Toutefois, il est parfois utilisé pour tromper les gens en téléchargement gratuits ajouts qu’ils n’ont vraiment.Télécharger outil de suppressionpour supprimer PCKeeper
Si ce logiciel d’optimisation de PC se glissa à l’intérieur de votre appareil, vous devez vous débarrasser de celui-ci immédiatement. Si vous avez déjà été convaincu que vous devez obtenir une clé de licence ou utiliser son numéro de téléphone pour la fixation de votre ordinateur, vous devriez mieux vérifier l’Internet pour les outils gratuits. Dépenser votre argent sur ce programme peut vous conduire à la perte de votre argent et les problèmes lorsque vous essayez de désinstaller PCKeeper. En fait, il n’y a aucune surprise qu’une partie des experts du PC appeler ce programme une arnaque. Peu importe que PCKeeper n’est pas un VIRUS, sites de téléchargement sont remplis de commentaires négatifs à ce sujet. Certaines personnes déclarent qu’ils sont gênés par ses publicités agaçantes, d’autres prétendent que ce programme est apparu sur leur PC sorti de nulle part. Oui, vous pouvez facilement obtenir le programme d’installation du programme depuis son site officiel PCKeeper.com. Néanmoins, vous devriez également tenir compte du fait que ce programme peut sembler sur la droite de l’ordinateur après avoir installé un programme gratuit de l’internet. Cette méthode de distribution est totalement légitime. Toutefois, il est parfois utilisé pour tromper les gens en téléchargement gratuits ajouts qu’ils n’ont vraiment.Télécharger outil de suppressionpour supprimer PCKeeper
Comment supprimer PCKeeper ?
Si vous avez installé la version gratuite du programme, il ne faut pas difficile à enlever, PCKeeper. Tout ce que vous avez à faire est de le désinstaller comme n’importe quel autre logiciel inutile de votre ordinateur. Nous avons préparé des instructions détaillées, mais aussi des captures d’écran pour se débarrasser de cet outil plus rapidement. Si ce programme furtivement livré avec freeware ou shareware, vous devriez opter pour l’option de suppression automatique PCKeeper. Il est possible que les autres applications potentiellement indésirables ont été installées silencieusement trop. Ainsi, il faut se débarrasser d’eux aussi bien.
Découvrez comment supprimer PCKeeper depuis votre ordinateur
- Étape 1. Comment supprimer PCKeeper de Windows ?
- Étape 2. Comment supprimer PCKeeper de navigateurs web ?
- Étape 3. Comment réinitialiser votre navigateur web ?
Étape 1. Comment supprimer PCKeeper de Windows ?
a) Supprimer PCKeeper concernant l'application de Windows XP
- Cliquez sur Démarrer
- Sélectionnez Control Panel

- Cliquez sur Ajouter ou supprimer des programmes

- Cliquez sur PCKeeper logiciels associés

- Cliquez sur supprimer
b) Désinstaller programme connexe de PCKeeper de Windows 7 et Vista
- Ouvrir le menu Démarrer
- Cliquez sur panneau de configuration

- Aller à désinstaller un programme

- PCKeeper Select liés application
- Cliquez sur désinstaller

c) Supprimer PCKeeper concernant l'application de Windows 8
- Appuyez sur Win + C pour ouvrir la barre de charme

- Sélectionnez Paramètres et ouvrez panneau de configuration

- Choisissez désinstaller un programme

- Sélectionnez le programme connexes PCKeeper
- Cliquez sur désinstaller

Étape 2. Comment supprimer PCKeeper de navigateurs web ?
a) Effacer les PCKeeper de Internet Explorer
- Ouvrez votre navigateur et appuyez sur Alt + X
- Cliquez sur gérer Add-ons

- Sélectionnez les barres d'outils et Extensions
- Supprimez les extensions indésirables

- Aller à la fournisseurs de recherche
- Effacer PCKeeper et choisissez un nouveau moteur

- Appuyez à nouveau sur Alt + x, puis sur Options Internet

- Changer votre page d'accueil sous l'onglet général

- Cliquez sur OK pour enregistrer les modifications faites
b) Éliminer les PCKeeper de Mozilla Firefox
- Ouvrez Mozilla et cliquez sur le menu
- Sélectionnez Add-ons et de passer à Extensions

- Choisir et de supprimer des extensions indésirables

- Cliquez de nouveau sur le menu et sélectionnez Options

- Sous l'onglet général, remplacez votre page d'accueil

- Allez dans l'onglet Rechercher et éliminer PCKeeper

- Sélectionnez votre nouveau fournisseur de recherche par défaut
c) Supprimer PCKeeper de Google Chrome
- Lancez Google Chrome et ouvrez le menu
- Choisir des outils plus et aller à Extensions

- Résilier les extensions du navigateur non désirés

- Aller à paramètres (sous les Extensions)

- Cliquez sur la page définie dans la section de démarrage On

- Remplacer votre page d'accueil
- Allez à la section de recherche, puis cliquez sur gérer les moteurs de recherche

- Fin PCKeeper et choisir un nouveau fournisseur
Étape 3. Comment réinitialiser votre navigateur web ?
a) Remise à zéro Internet Explorer
- Ouvrez votre navigateur et cliquez sur l'icône d'engrenage
- Sélectionnez Options Internet

- Passer à l'onglet Avancé, puis cliquez sur Reset

- Permettent de supprimer les paramètres personnels
- Cliquez sur Reset

- Redémarrez Internet Explorer
b) Reset Mozilla Firefox
- Lancer Mozilla et ouvrez le menu
- Cliquez sur aide (le point d'interrogation)

- Choisir des informations de dépannage

- Cliquez sur le bouton Refresh / la Firefox

- Sélectionnez actualiser Firefox
c) Remise à zéro Google Chrome
- Ouvrez Chrome et cliquez sur le menu

- Choisissez paramètres et cliquez sur Afficher les paramètres avancé

- Cliquez sur rétablir les paramètres

- Sélectionnez Reset
d) Reset Safari
- Lancer le navigateur Safari
- Cliquez sur Safari paramètres (en haut à droite)
- Sélectionnez Reset Safari...

- Un dialogue avec les éléments présélectionnés s'affichera
- Assurez-vous que tous les éléments, que vous devez supprimer sont sélectionnés

- Cliquez sur Reset
- Safari va redémarrer automatiquement
* SpyHunter scanner, publié sur ce site est destiné à être utilisé uniquement comme un outil de détection. plus d’informations sur SpyHunter. Pour utiliser la fonctionnalité de suppression, vous devrez acheter la version complète de SpyHunter. Si vous souhaitez désinstaller SpyHunter, cliquez ici.

