À propos de cette adware
Stags.bluekai.com adware est à blâmer pour bombarder votre écran avec des publicités. Un adware pourrait se propager via des faisceaux de freeware, de sorte que vous n’aurez pas nécessairement besoin de rappeler son installation. Un adware contamination est difficile de ne pas reconnaître, de sorte que vous aurez à comprendre ce qu’il se passe tout de suite. Le plus clair de symptôme d’un adware est la grande quantité de publicités inonder votre écran. Vous rencontrerez assez de publicités envahissantes, qui apparaissent dans toutes sortes de formes, à partir de bannières pop-ups. Même si un adware est classé comme un faible niveau de menace, il peut vous mener à des sites dangereux. Si vous voulez esquiver un programme malveillant contamination, il est préférable de les effacer Stags.bluekai.com la minute où vous remarquez son apparence.
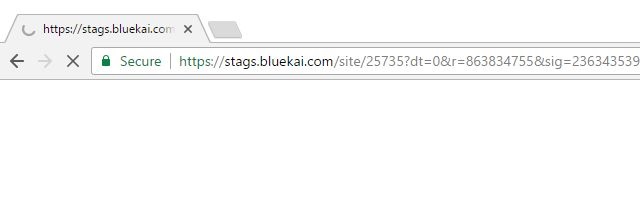
Télécharger outil de suppressionpour supprimer Stags.bluekai.com
Comment Stags.bluekai.com incidence sur ma machine?
Vous donner sans le vouloir le logiciel publicitaire autorisation à configurer, qui est pourquoi vous ne pourriez pas l’avis même de son installation. Ces types de menaces sont attachés d’une manière qui les autorise à installer à côté du logiciel libre, et elle est appelée la méthode de regroupement. Lorsque vous êtes en train de configurer le logiciel, il y a deux choses que vous devriez vous rappeler. L’un, si un certain type de l’élément est ajouté à l’application et que vous utilisez le mode par Défaut lors de son installation, vous pourrez également installer l’offre. Deuxièmement, vous devriez opter pour Avancé ou Personnalisé mode afin d’être en mesure de décocher toutes les offres. Il est plus facile de désactiver l’ajout propose, plutôt que de supprimer Stags.bluekai.com plus tard, afin de prendre cela au sérieux.
Bientôt après l’installation de l’adware, votre écran sera envahi de publicités. Certains pourraient même pas remarque une augmentation dans les annonces, mais si ils montrent « Annonces Stags.bluekai.com » en permanence, c’est un grand signe d’une application financée par la publicité, et donc vous devez supprimer Stags.bluekai.com. La majorité de vos navigateurs, comme Internet Explorer, Mozilla Firefox ou Google Chrome, seront touchés. Après un certain temps, les annonces pourraient également devenir de plus en plus personnalisée. La publicité du programme appuyé permettra d’accumuler des données vous concernant, puis l’utiliser pour générer de la publicité pour vous. Ad-supported demande de ne pas endommager directement de votre PC, mais il peut conduire à des infections graves. Un adware peut facilement vous exposer à quelque chose de malveillant, car il ne vérifie pas les domaines qu’elle va vous mener à. Supprimer Stags.bluekai.com parce que sinon, vous risquez de compromettre votre système d’exploitation.
Stags.bluekai.com élimination
Il y a deux façons de supprimer Stags.bluekai.com, et vous devez sélectionner le mieux adapté à vos capacités. Si vous vous sentez capable, vous pouvez supprimer Stags.bluekai.com manuellement. Si vous sélectionnez manuel Stags.bluekai.com élimination, vous pouvez utiliser les instructions fournies ci-dessous pour vous aider. Une option beaucoup plus facile la mise en œuvre d’anti-logiciels espions à supprimer Stags.bluekai.com.
Découvrez comment supprimer Stags.bluekai.com depuis votre ordinateur
- Étape 1. Comment faire pour supprimer Stags.bluekai.com de Windows?
- Étape 2. Comment supprimer Stags.bluekai.com de navigateurs web ?
- Étape 3. Comment réinitialiser votre navigateur web ?
Étape 1. Comment faire pour supprimer Stags.bluekai.com de Windows?
a) Supprimer Stags.bluekai.com liées à l'application de Windows XP
- Cliquez sur Démarrer
- Sélectionnez Panneau De Configuration

- Sélectionnez Ajouter ou supprimer des programmes

- Cliquez sur Stags.bluekai.com logiciels connexes

- Cliquez Sur Supprimer
b) Désinstaller Stags.bluekai.com programme de Windows 7 et Vista
- Ouvrir le menu Démarrer
- Cliquez sur Panneau de configuration

- Aller à Désinstaller un programme

- Sélectionnez Stags.bluekai.com des applications liées à la
- Cliquez Sur Désinstaller

c) Supprimer Stags.bluekai.com liées à l'application de Windows 8
- Appuyez sur Win+C pour ouvrir la barre des charmes

- Sélectionnez Paramètres, puis ouvrez le Panneau de configuration

- Choisissez Désinstaller un programme

- Sélectionnez Stags.bluekai.com les programmes liés à la
- Cliquez Sur Désinstaller

d) Supprimer Stags.bluekai.com de Mac OS X système
- Sélectionnez Applications dans le menu Aller.

- Dans l'Application, vous devez trouver tous les programmes suspects, y compris Stags.bluekai.com. Cliquer droit dessus et sélectionnez Déplacer vers la Corbeille. Vous pouvez également les faire glisser vers l'icône de la Corbeille sur votre Dock.

Étape 2. Comment supprimer Stags.bluekai.com de navigateurs web ?
a) Effacer les Stags.bluekai.com de Internet Explorer
- Ouvrez votre navigateur et appuyez sur Alt + X
- Cliquez sur gérer Add-ons

- Sélectionnez les barres d’outils et Extensions
- Supprimez les extensions indésirables

- Aller à la recherche de fournisseurs
- Effacer Stags.bluekai.com et choisissez un nouveau moteur

- Appuyez à nouveau sur Alt + x, puis sur Options Internet

- Changer votre page d’accueil sous l’onglet général

- Cliquez sur OK pour enregistrer les modifications faites
b) Éliminer les Stags.bluekai.com de Mozilla Firefox
- Ouvrez Mozilla et cliquez sur le menu
- Sélectionnez Add-ons et de passer à Extensions

- Choisir et de supprimer des extensions indésirables

- Cliquez de nouveau sur le menu et sélectionnez Options

- Sous l’onglet général, remplacez votre page d’accueil

- Allez dans l’onglet Rechercher et éliminer Stags.bluekai.com

- Sélectionnez votre nouveau fournisseur de recherche par défaut
c) Supprimer Stags.bluekai.com de Google Chrome
- Lancez Google Chrome et ouvrez le menu
- Choisir des outils plus et aller à Extensions

- Résilier les extensions du navigateur non désirés

- Aller à paramètres (sous les Extensions)

- Cliquez sur la page définie dans la section de démarrage On

- Remplacer votre page d’accueil
- Allez à la section de recherche, puis cliquez sur gérer les moteurs de recherche

- Fin Stags.bluekai.com et choisir un nouveau fournisseur
d) Enlever les Stags.bluekai.com de Edge
- Lancez Microsoft Edge et sélectionnez plus (les trois points en haut à droite de l’écran).

- Paramètres → choisir ce qu’il faut effacer (situé sous le clair option données de navigation)

- Sélectionnez tout ce que vous souhaitez supprimer et appuyez sur Clear.

- Faites un clic droit sur le bouton Démarrer, puis sélectionnez Gestionnaire des tâches.

- Trouver Edge de Microsoft dans l’onglet processus.
- Faites un clic droit dessus et sélectionnez aller aux détails.

- Recherchez tous les Edge de Microsoft liés entrées, faites un clic droit dessus et sélectionnez fin de tâche.

Étape 3. Comment réinitialiser votre navigateur web ?
a) Remise à zéro Internet Explorer
- Ouvrez votre navigateur et cliquez sur l’icône d’engrenage
- Sélectionnez Options Internet

- Passer à l’onglet Avancé, puis cliquez sur Reset

- Permettent de supprimer les paramètres personnels
- Cliquez sur Reset

- Redémarrez Internet Explorer
b) Reset Mozilla Firefox
- Lancer Mozilla et ouvrez le menu
- Cliquez sur aide (le point d’interrogation)

- Choisir des informations de dépannage

- Cliquez sur le bouton Refresh / la Firefox

- Sélectionnez actualiser Firefox
c) Remise à zéro Google Chrome
- Ouvrez Chrome et cliquez sur le menu

- Choisissez paramètres et cliquez sur Afficher les paramètres avancé

- Cliquez sur rétablir les paramètres

- Sélectionnez Reset
d) Remise à zéro Safari
- Lancer le navigateur Safari
- Cliquez sur Safari paramètres (en haut à droite)
- Sélectionnez Reset Safari...

- Un dialogue avec les éléments présélectionnés s’affichera
- Assurez-vous que tous les éléments, que vous devez supprimer sont sélectionnés

- Cliquez sur Reset
- Safari va redémarrer automatiquement
Télécharger outil de suppressionpour supprimer Stags.bluekai.com
* SpyHunter scanner, publié sur ce site est destiné à être utilisé uniquement comme un outil de détection. plus d’informations sur SpyHunter. Pour utiliser la fonctionnalité de suppression, vous devrez acheter la version complète de SpyHunter. Si vous souhaitez désinstaller SpyHunter, cliquez ici.

