Ce qui peut être dit à propos de cette menace
SimplyWatch Ads des publicités et des redirections apparaissent sur votre écran en raison d’un adware installé sur votre machine. Si les annonces et les pop-ups hébergées sur cette page web sont en train d’apparaître sur votre écran, vous devez avoir configuré freeware sans payer de l’esprit de la procédure, ce qui a permis d’adware pour infecter votre appareil. Pas tous les utilisateurs seront informés de l’adware symptômes, de sorte qu’ils peuvent être perplexe à propos de tout. Les adwares ne visent pas directement nuire à votre ordinateur, il se contente veut bombarder votre écran avec des publicités. Toutefois, elle peut vous conduire à un dangereux domaine, ce qui pourrait entraîner des dégâts menace des logiciels. Un adware ne sera pas utile pour vous, alors nous vous recommandons de vous abolir SimplyWatch Ads.
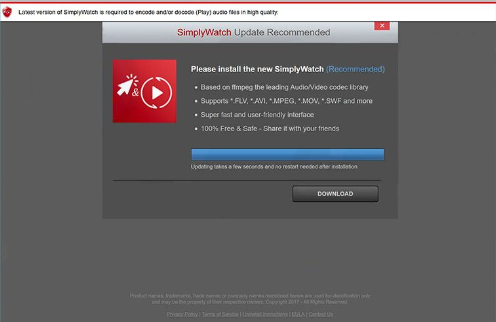
Télécharger outil de suppressionpour supprimer SimplyWatch Ads
Comment fonctionne un adware travail
Adware va souvent utiliser des programmes gratuits comme moyen d’entrer dans votre ordinateur. Pas tout le monde sait que certains logiciels libres pourrait arriver avec pas voulu éléments. Tels que les adwares, les pirates de navigateur et d’autres éventuellement les applications indésirables (Pup). Les utilisateurs qui choisissent le mode par Défaut pour installer quelque chose sera en permettant à tous les adjointes propose de s’infiltrer. Nous vous suggérons de choisir Avancé (Personnalisé) à la place. Ces réglages vous permettent de voir et désélectionner tout. Sélectionnez les paramètres et vous serez esquiver ces types d’infections.
Vous pourriez commencer à rencontrer des pop-ups dès que l’adware est à l’intérieur de votre système d’exploitation. Vous rencontrerez des annonces partout, si vous en faveur d’Internet Explorer, Google Chrome ou Mozilla Firefox. Vous ne serez en mesure de supprimer les publicités si vous éliminez SimplyWatch Ads, de sorte que vous devez agir le plus vite possible. Adware existent pour générer des revenus en vous présentant des annonces.Adware va parfois douteuses téléchargements, et vous ne devriez jamais d’accord.Ne pas télécharger des programmes ou mises à jour de bizarre pop-ups, et le bâton de pages web officielles. Dans le cas où vous ne le saviez pas, les pop-ups peuvent apporter un malware contamination l’esquiver. Ad-applications prises en charge peut également être la raison derrière votre machine lente et plantage du navigateur. Nous vous recommandons fortement de supprimer SimplyWatch Ads car il ne vous dérange pas.
Comment faire pour désinstaller SimplyWatch Ads
Vous pourriez supprimer SimplyWatch Ads dans un couple des manières, en fonction de votre compréhension avec des machines. Nous vous conseillons de télécharger un logiciel de suppression de logiciels espions pour SimplyWatch Ads élimination si vous voulez le moyen le plus facile. Vous pouvez également éliminer SimplyWatch Ads par la main, mais vous aurez à trouver et à y mettre fin et de toutes ses applications vous.
Télécharger outil de suppressionpour supprimer SimplyWatch Ads
Découvrez comment supprimer SimplyWatch Ads depuis votre ordinateur
- Étape 1. Comment faire pour supprimer SimplyWatch Ads de Windows?
- Étape 2. Comment supprimer SimplyWatch Ads de navigateurs web ?
- Étape 3. Comment réinitialiser votre navigateur web ?
Étape 1. Comment faire pour supprimer SimplyWatch Ads de Windows?
a) Supprimer SimplyWatch Ads liées à l'application de Windows XP
- Cliquez sur Démarrer
- Sélectionnez Panneau De Configuration

- Sélectionnez Ajouter ou supprimer des programmes

- Cliquez sur SimplyWatch Ads logiciels connexes

- Cliquez Sur Supprimer
b) Désinstaller SimplyWatch Ads programme de Windows 7 et Vista
- Ouvrir le menu Démarrer
- Cliquez sur Panneau de configuration

- Aller à Désinstaller un programme

- Sélectionnez SimplyWatch Ads des applications liées à la
- Cliquez Sur Désinstaller

c) Supprimer SimplyWatch Ads liées à l'application de Windows 8
- Appuyez sur Win+C pour ouvrir la barre des charmes

- Sélectionnez Paramètres, puis ouvrez le Panneau de configuration

- Choisissez Désinstaller un programme

- Sélectionnez SimplyWatch Ads les programmes liés à la
- Cliquez Sur Désinstaller

d) Supprimer SimplyWatch Ads de Mac OS X système
- Sélectionnez Applications dans le menu Aller.

- Dans l'Application, vous devez trouver tous les programmes suspects, y compris SimplyWatch Ads. Cliquer droit dessus et sélectionnez Déplacer vers la Corbeille. Vous pouvez également les faire glisser vers l'icône de la Corbeille sur votre Dock.

Étape 2. Comment supprimer SimplyWatch Ads de navigateurs web ?
a) Effacer les SimplyWatch Ads de Internet Explorer
- Ouvrez votre navigateur et appuyez sur Alt + X
- Cliquez sur gérer Add-ons

- Sélectionnez les barres d’outils et Extensions
- Supprimez les extensions indésirables

- Aller à la recherche de fournisseurs
- Effacer SimplyWatch Ads et choisissez un nouveau moteur

- Appuyez à nouveau sur Alt + x, puis sur Options Internet

- Changer votre page d’accueil sous l’onglet général

- Cliquez sur OK pour enregistrer les modifications faites
b) Éliminer les SimplyWatch Ads de Mozilla Firefox
- Ouvrez Mozilla et cliquez sur le menu
- Sélectionnez Add-ons et de passer à Extensions

- Choisir et de supprimer des extensions indésirables

- Cliquez de nouveau sur le menu et sélectionnez Options

- Sous l’onglet général, remplacez votre page d’accueil

- Allez dans l’onglet Rechercher et éliminer SimplyWatch Ads

- Sélectionnez votre nouveau fournisseur de recherche par défaut
c) Supprimer SimplyWatch Ads de Google Chrome
- Lancez Google Chrome et ouvrez le menu
- Choisir des outils plus et aller à Extensions

- Résilier les extensions du navigateur non désirés

- Aller à paramètres (sous les Extensions)

- Cliquez sur la page définie dans la section de démarrage On

- Remplacer votre page d’accueil
- Allez à la section de recherche, puis cliquez sur gérer les moteurs de recherche

- Fin SimplyWatch Ads et choisir un nouveau fournisseur
d) Enlever les SimplyWatch Ads de Edge
- Lancez Microsoft Edge et sélectionnez plus (les trois points en haut à droite de l’écran).

- Paramètres → choisir ce qu’il faut effacer (situé sous le clair option données de navigation)

- Sélectionnez tout ce que vous souhaitez supprimer et appuyez sur Clear.

- Faites un clic droit sur le bouton Démarrer, puis sélectionnez Gestionnaire des tâches.

- Trouver Edge de Microsoft dans l’onglet processus.
- Faites un clic droit dessus et sélectionnez aller aux détails.

- Recherchez tous les Edge de Microsoft liés entrées, faites un clic droit dessus et sélectionnez fin de tâche.

Étape 3. Comment réinitialiser votre navigateur web ?
a) Remise à zéro Internet Explorer
- Ouvrez votre navigateur et cliquez sur l’icône d’engrenage
- Sélectionnez Options Internet

- Passer à l’onglet Avancé, puis cliquez sur Reset

- Permettent de supprimer les paramètres personnels
- Cliquez sur Reset

- Redémarrez Internet Explorer
b) Reset Mozilla Firefox
- Lancer Mozilla et ouvrez le menu
- Cliquez sur aide (le point d’interrogation)

- Choisir des informations de dépannage

- Cliquez sur le bouton Refresh / la Firefox

- Sélectionnez actualiser Firefox
c) Remise à zéro Google Chrome
- Ouvrez Chrome et cliquez sur le menu

- Choisissez paramètres et cliquez sur Afficher les paramètres avancé

- Cliquez sur rétablir les paramètres

- Sélectionnez Reset
d) Remise à zéro Safari
- Lancer le navigateur Safari
- Cliquez sur Safari paramètres (en haut à droite)
- Sélectionnez Reset Safari...

- Un dialogue avec les éléments présélectionnés s’affichera
- Assurez-vous que tous les éléments, que vous devez supprimer sont sélectionnés

- Cliquez sur Reset
- Safari va redémarrer automatiquement
* SpyHunter scanner, publié sur ce site est destiné à être utilisé uniquement comme un outil de détection. plus d’informations sur SpyHunter. Pour utiliser la fonctionnalité de suppression, vous devrez acheter la version complète de SpyHunter. Si vous souhaitez désinstaller SpyHunter, cliquez ici.

