Sur Search Protect
Search Protect détection par votre programme anti-virus signifie que vous avez un générique, éventuellement, les logiciels indésirables (PUP) est installé. Il doit être dit que le CHIOT menaces ne sont pas trop grave, car leur objectif n’inclut pas directement d’endommager votre PC. Parce que les Chiots sont généralement cachées en tant que pratique des programmes, ils peuvent parfois empêcher l’élimination. Le CHIOT peut être dissimulée optimiseur de système ou outil de sécurité, un jeu ou une extension de navigateur. Le CHIOT catégorie est donnée à des programmes lors de l’installation via le regroupement de la méthode et de tenter de tromper les utilisateurs en leur faisant payer de l’argent. Si vous travaillez avec des applications anti-virus ou d’optimisation de l’ordinateur des programmes, des tactiques de peur sera utilisé pour vous inciter à acheter la version complète, tandis que vous serez exposé à d’innombrables annonces si vous êtes face à un suspect plug-in de navigateur. Il est fortement recommandé que vous supprimez Search Protect comme il est d’aucune utilité pour vous.
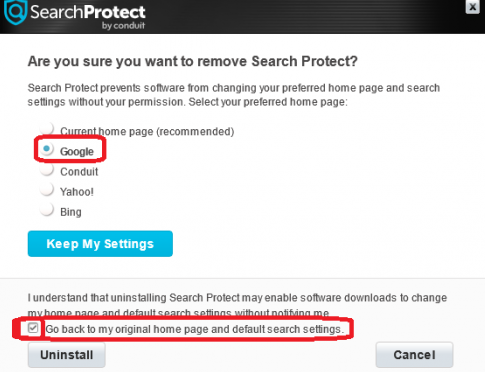
CHIOT de répartition des moyens
Les chiots sont souvent dissimulées bénéfique des programmes, de sorte que vous pourriez avoir été trompé pour l’installer. Il est recommandé de faire plus de recherches approfondies dans le futur avant l’installation d’applications si vous souhaitez arrêter les applications potentiellement indésirables de s’installer.
Télécharger outil de suppressionpour supprimer Search Protect
Il n’est pas rare pour les programmes potentiellement indésirables à installer grâce à des logiciels de groupement. La façon dont fonctionne la technique est assez simple. Régulièrement, les applications gratuites ont plus de offre une, ajouté à cela, et doivent être désactivés. Les articles sont généralement dissimulé, qui est la raison pour laquelle beaucoup d’utilisateurs ne les vois pas.
Si vous souhaitez arrêter de ces indésirables installations, faites attention à l’installation de l’application des processus. Depuis les paramètres par Défaut du masque le plus d’éléments, optez pour les Avancés (Personnalisé). Lorsque les offres sont visibles grâce à ces paramètres, vous avez la possibilité de décocher.
Ce n’Search Protect faire
Search Protect est un nom de la détection pour les Chiots, les programmes de sécurité comme Kaspersky, Symantec, Avast, Malwarebytes, TrendMicro et ESET utilisez souvent. La plupart des outils de sécurité va le détecter, mais il n’est pas particulièrement dangereux. Chiots fréquemment souhaitez générer des revenus, soit en vous demandant d’acheter sans valeur logiciel ou par bombardement de votre écran avec des publicités. Et il n’a pas d’importance quel type de CHIOT que vous avez, le premier signe est généralement une augmentation dans les annonces.
Les versions complètes de Chiots serait un gaspillage d’argent, et nous tenons à vous de garder cela à l’esprit. En outre, vous êtes essentiellement de vous exposer à des programmes malveillants et de l’escroquerie si vous vous engagez avec de la publicité provoquée par un CHIOT.
Search Protect suppression
Votre programme anti-virus peut détecter mais ne pas effacer Search Protect, ce qui pourrait être la raison pour laquelle vous êtes ici. Si votre programme anti-malware ne pas supprimer Search Protect, vous pouvez avoir à installer un autre utilitaire de sécurité, ou d’essayer de l’éliminer vous-même. Manuel Search Protect désinstallation directrices peuvent être consultées par le défilement vers le bas. Votre logiciels malveillants outil de suppression peut être la détection d’une menace qui n’est effectivement pas sur votre appareil, qui est connu comme un faux positif.
Découvrez comment supprimer Search Protect depuis votre ordinateur
- Étape 1. Comment faire pour supprimer Search Protect de Windows?
- Étape 2. Comment supprimer Search Protect de navigateurs web ?
- Étape 3. Comment réinitialiser votre navigateur web ?
Étape 1. Comment faire pour supprimer Search Protect de Windows?
a) Supprimer Search Protect liées à l'application de Windows XP
- Cliquez sur Démarrer
- Sélectionnez Panneau De Configuration

- Sélectionnez Ajouter ou supprimer des programmes

- Cliquez sur Search Protect logiciels connexes

- Cliquez Sur Supprimer
b) Désinstaller Search Protect programme de Windows 7 et Vista
- Ouvrir le menu Démarrer
- Cliquez sur Panneau de configuration

- Aller à Désinstaller un programme

- Sélectionnez Search Protect des applications liées à la
- Cliquez Sur Désinstaller

c) Supprimer Search Protect liées à l'application de Windows 8
- Appuyez sur Win+C pour ouvrir la barre des charmes

- Sélectionnez Paramètres, puis ouvrez le Panneau de configuration

- Choisissez Désinstaller un programme

- Sélectionnez Search Protect les programmes liés à la
- Cliquez Sur Désinstaller

d) Supprimer Search Protect de Mac OS X système
- Sélectionnez Applications dans le menu Aller.

- Dans l'Application, vous devez trouver tous les programmes suspects, y compris Search Protect. Cliquer droit dessus et sélectionnez Déplacer vers la Corbeille. Vous pouvez également les faire glisser vers l'icône de la Corbeille sur votre Dock.

Étape 2. Comment supprimer Search Protect de navigateurs web ?
a) Effacer les Search Protect de Internet Explorer
- Ouvrez votre navigateur et appuyez sur Alt + X
- Cliquez sur gérer Add-ons

- Sélectionnez les barres d’outils et Extensions
- Supprimez les extensions indésirables

- Aller à la recherche de fournisseurs
- Effacer Search Protect et choisissez un nouveau moteur

- Appuyez à nouveau sur Alt + x, puis sur Options Internet

- Changer votre page d’accueil sous l’onglet général

- Cliquez sur OK pour enregistrer les modifications faites
b) Éliminer les Search Protect de Mozilla Firefox
- Ouvrez Mozilla et cliquez sur le menu
- Sélectionnez Add-ons et de passer à Extensions

- Choisir et de supprimer des extensions indésirables

- Cliquez de nouveau sur le menu et sélectionnez Options

- Sous l’onglet général, remplacez votre page d’accueil

- Allez dans l’onglet Rechercher et éliminer Search Protect

- Sélectionnez votre nouveau fournisseur de recherche par défaut
c) Supprimer Search Protect de Google Chrome
- Lancez Google Chrome et ouvrez le menu
- Choisir des outils plus et aller à Extensions

- Résilier les extensions du navigateur non désirés

- Aller à paramètres (sous les Extensions)

- Cliquez sur la page définie dans la section de démarrage On

- Remplacer votre page d’accueil
- Allez à la section de recherche, puis cliquez sur gérer les moteurs de recherche

- Fin Search Protect et choisir un nouveau fournisseur
d) Enlever les Search Protect de Edge
- Lancez Microsoft Edge et sélectionnez plus (les trois points en haut à droite de l’écran).

- Paramètres → choisir ce qu’il faut effacer (situé sous le clair option données de navigation)

- Sélectionnez tout ce que vous souhaitez supprimer et appuyez sur Clear.

- Faites un clic droit sur le bouton Démarrer, puis sélectionnez Gestionnaire des tâches.

- Trouver Edge de Microsoft dans l’onglet processus.
- Faites un clic droit dessus et sélectionnez aller aux détails.

- Recherchez tous les Edge de Microsoft liés entrées, faites un clic droit dessus et sélectionnez fin de tâche.

Étape 3. Comment réinitialiser votre navigateur web ?
a) Remise à zéro Internet Explorer
- Ouvrez votre navigateur et cliquez sur l’icône d’engrenage
- Sélectionnez Options Internet

- Passer à l’onglet Avancé, puis cliquez sur Reset

- Permettent de supprimer les paramètres personnels
- Cliquez sur Reset

- Redémarrez Internet Explorer
b) Reset Mozilla Firefox
- Lancer Mozilla et ouvrez le menu
- Cliquez sur aide (le point d’interrogation)

- Choisir des informations de dépannage

- Cliquez sur le bouton Refresh / la Firefox

- Sélectionnez actualiser Firefox
c) Remise à zéro Google Chrome
- Ouvrez Chrome et cliquez sur le menu

- Choisissez paramètres et cliquez sur Afficher les paramètres avancé

- Cliquez sur rétablir les paramètres

- Sélectionnez Reset
d) Remise à zéro Safari
- Lancer le navigateur Safari
- Cliquez sur Safari paramètres (en haut à droite)
- Sélectionnez Reset Safari...

- Un dialogue avec les éléments présélectionnés s’affichera
- Assurez-vous que tous les éléments, que vous devez supprimer sont sélectionnés

- Cliquez sur Reset
- Safari va redémarrer automatiquement
Télécharger outil de suppressionpour supprimer Search Protect
* SpyHunter scanner, publié sur ce site est destiné à être utilisé uniquement comme un outil de détection. plus d’informations sur SpyHunter. Pour utiliser la fonctionnalité de suppression, vous devrez acheter la version complète de SpyHunter. Si vous souhaitez désinstaller SpyHunter, cliquez ici.

