Ce qui peut être dit à propos de cette infection
Chrome Search est un virus de redirection ne semble pas être une critique de la contamination. La plupart des utilisateurs pourraient être perplexe sur la façon de l’installation se produit, ils ne se rendent pas compte qu’ils se accidentelle. Il se déplace à l’aide de faisceaux donc, si vous le rencontrez résidant dans votre appareil, vous ne voyez pas qu’il soit attaché lorsque vous configurez le logiciel libre. Une rediriger virus n’est pas classé comme malveillant et, par conséquent, devrait pas nuire à votre PC d’une manière directe. Vous avez, cependant, être souvent redirigés vers les sites promus, parce que c’est la principale raison derrière leur existence. Ces portails ne sont pas toujours des conditions de sécurité à garder à l’esprit que si vous étiez à obtenir redirigé vers une page web qui n’est pas sûr, vous finirez par la contamination de votre système d’exploitation avec d’endommager programme. Il n’est pas vraiment bénéfique pour vous, il est assez inutile. Supprimer Chrome Search et vous pouvez revenir à la normale de la navigation.
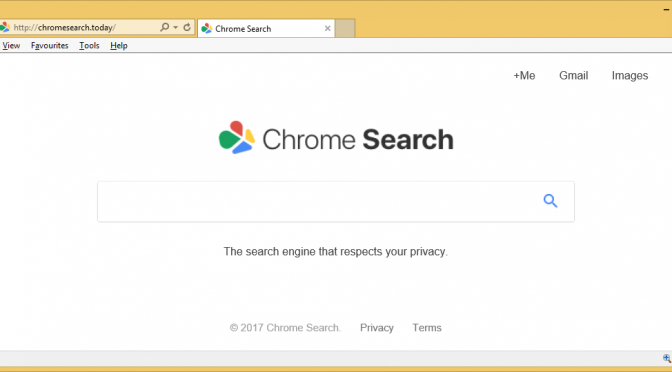
Télécharger outil de suppressionpour supprimer Chrome Search
Comment rediriger virus généralement mis en place
Pas beaucoup de gens sont conscients du fait que freeware, vous êtes en mesure d’acquérir sur le web a des éléments contigus. La liste comprend ad-pris en charge des applications, navigateur intrus et d’autres types d’applications inutiles. Les gens finissent généralement avec le navigateur intrus et d’autres éléments indésirables qu’ils n’optent pas pour Avancé ou Personnalisé des paramètres au cours des freeware de l’installation. Si quelque chose a été fixé, vous serez en mesure de marquer. En sélectionnant le mode par Défaut, vous êtes essentiellement en leur permettant de s’installer automatiquement. Il sera plus rapide de décocher quelques boîtes que d’avoir à supprimer Chrome Search, alors pensez-y la prochaine fois que vous êtes se précipitant à travers l’installation.
Pourquoi devrais-je supprimer Chrome Search?
Ne soyez pas surpris de voir les paramètres de votre navigateur a changé le moment, il parvient à installe votre système. Le site le pirate de l’air est la promotion sera mis à charge en tant que votre page d’accueil. Il sera capable d’affecter tous les navigateurs populaires, tels que Internet Explorer, Mozilla Firefox et Google Chrome. Si vous voulez être en mesure d’inverser les modifications, vous devez assurez-vous d’abord abolishChrome Search. Un moteur de recherche apparaîtra sur votre nouvelle page d’accueil, mais nous ne proposons pas de l’utiliser car il sera implant contenus sponsorisés dans les résultats, afin de vous rediriger. Le virus de redirection veut faire de l’argent autant que possible, c’est pourquoi ceux qui redirige allait se passer. Ce qui rend le redirige profondément gênant, c’est que vous trouverez sur toutes sortes de bizarre pages. Même si le pirate de navigateur n’est pas malveillant lui-même, il peut encore causer de graves ennuis. Soyez prudent de malveillant redirige car elles peuvent conduire à une infection plus grave. Si vous voulez protéger votre PC, mettre fin à Chrome Search dès que vous le rencontrez habitant votre PC.
Chrome Search suppression
Vous devriez obtenir la suppression des logiciels espions logiciel pour abolir entièrement Chrome Search. Si vous optez pour le mode manuel Chrome Search de désinstallation, vous aurez besoin de trouver tous connectés logiciel vous-même. Toutefois, un guide sur la façon de mettre fin à Chrome Search sera présenté ci-dessous cet article.Télécharger outil de suppressionpour supprimer Chrome Search
Découvrez comment supprimer Chrome Search depuis votre ordinateur
- Étape 1. Comment faire pour supprimer Chrome Search de Windows?
- Étape 2. Comment supprimer Chrome Search de navigateurs web ?
- Étape 3. Comment réinitialiser votre navigateur web ?
Étape 1. Comment faire pour supprimer Chrome Search de Windows?
a) Supprimer Chrome Search liées à l'application de Windows XP
- Cliquez sur Démarrer
- Sélectionnez Panneau De Configuration

- Sélectionnez Ajouter ou supprimer des programmes

- Cliquez sur Chrome Search logiciels connexes

- Cliquez Sur Supprimer
b) Désinstaller Chrome Search programme de Windows 7 et Vista
- Ouvrir le menu Démarrer
- Cliquez sur Panneau de configuration

- Aller à Désinstaller un programme

- Sélectionnez Chrome Search des applications liées à la
- Cliquez Sur Désinstaller

c) Supprimer Chrome Search liées à l'application de Windows 8
- Appuyez sur Win+C pour ouvrir la barre des charmes

- Sélectionnez Paramètres, puis ouvrez le Panneau de configuration

- Choisissez Désinstaller un programme

- Sélectionnez Chrome Search les programmes liés à la
- Cliquez Sur Désinstaller

d) Supprimer Chrome Search de Mac OS X système
- Sélectionnez Applications dans le menu Aller.

- Dans l'Application, vous devez trouver tous les programmes suspects, y compris Chrome Search. Cliquer droit dessus et sélectionnez Déplacer vers la Corbeille. Vous pouvez également les faire glisser vers l'icône de la Corbeille sur votre Dock.

Étape 2. Comment supprimer Chrome Search de navigateurs web ?
a) Effacer les Chrome Search de Internet Explorer
- Ouvrez votre navigateur et appuyez sur Alt + X
- Cliquez sur gérer Add-ons

- Sélectionnez les barres d’outils et Extensions
- Supprimez les extensions indésirables

- Aller à la recherche de fournisseurs
- Effacer Chrome Search et choisissez un nouveau moteur

- Appuyez à nouveau sur Alt + x, puis sur Options Internet

- Changer votre page d’accueil sous l’onglet général

- Cliquez sur OK pour enregistrer les modifications faites
b) Éliminer les Chrome Search de Mozilla Firefox
- Ouvrez Mozilla et cliquez sur le menu
- Sélectionnez Add-ons et de passer à Extensions

- Choisir et de supprimer des extensions indésirables

- Cliquez de nouveau sur le menu et sélectionnez Options

- Sous l’onglet général, remplacez votre page d’accueil

- Allez dans l’onglet Rechercher et éliminer Chrome Search

- Sélectionnez votre nouveau fournisseur de recherche par défaut
c) Supprimer Chrome Search de Google Chrome
- Lancez Google Chrome et ouvrez le menu
- Choisir des outils plus et aller à Extensions

- Résilier les extensions du navigateur non désirés

- Aller à paramètres (sous les Extensions)

- Cliquez sur la page définie dans la section de démarrage On

- Remplacer votre page d’accueil
- Allez à la section de recherche, puis cliquez sur gérer les moteurs de recherche

- Fin Chrome Search et choisir un nouveau fournisseur
d) Enlever les Chrome Search de Edge
- Lancez Microsoft Edge et sélectionnez plus (les trois points en haut à droite de l’écran).

- Paramètres → choisir ce qu’il faut effacer (situé sous le clair option données de navigation)

- Sélectionnez tout ce que vous souhaitez supprimer et appuyez sur Clear.

- Faites un clic droit sur le bouton Démarrer, puis sélectionnez Gestionnaire des tâches.

- Trouver Edge de Microsoft dans l’onglet processus.
- Faites un clic droit dessus et sélectionnez aller aux détails.

- Recherchez tous les Edge de Microsoft liés entrées, faites un clic droit dessus et sélectionnez fin de tâche.

Étape 3. Comment réinitialiser votre navigateur web ?
a) Remise à zéro Internet Explorer
- Ouvrez votre navigateur et cliquez sur l’icône d’engrenage
- Sélectionnez Options Internet

- Passer à l’onglet Avancé, puis cliquez sur Reset

- Permettent de supprimer les paramètres personnels
- Cliquez sur Reset

- Redémarrez Internet Explorer
b) Reset Mozilla Firefox
- Lancer Mozilla et ouvrez le menu
- Cliquez sur aide (le point d’interrogation)

- Choisir des informations de dépannage

- Cliquez sur le bouton Refresh / la Firefox

- Sélectionnez actualiser Firefox
c) Remise à zéro Google Chrome
- Ouvrez Chrome et cliquez sur le menu

- Choisissez paramètres et cliquez sur Afficher les paramètres avancé

- Cliquez sur rétablir les paramètres

- Sélectionnez Reset
d) Remise à zéro Safari
- Lancer le navigateur Safari
- Cliquez sur Safari paramètres (en haut à droite)
- Sélectionnez Reset Safari...

- Un dialogue avec les éléments présélectionnés s’affichera
- Assurez-vous que tous les éléments, que vous devez supprimer sont sélectionnés

- Cliquez sur Reset
- Safari va redémarrer automatiquement
* SpyHunter scanner, publié sur ce site est destiné à être utilisé uniquement comme un outil de détection. plus d’informations sur SpyHunter. Pour utiliser la fonctionnalité de suppression, vous devrez acheter la version complète de SpyHunter. Si vous souhaitez désinstaller SpyHunter, cliquez ici.

