Tästä infektio
Windows Warning Alert on aiheuttanut mainos tukema ohjelmisto, OS. Päätavoitteena näitä vääriä mainoksia on pettää käyttäjiä numerot pitäisi tech-tuki numerot, joissa huijarit yrittävät saada etäkäytön, KÄYTTÖJÄRJESTELMÄN tai myydä hyödytön ohjelmia tai palveluja. Jos mainos on todellakin syytä odottaa erittäin tunkeileva mainoksia. Sinulla voi olla törmäsi adware infektio, jos ei kiinnitä huomiota siihen, miten voit asentaa ilmaisia ohjelmia. Mainokset ovat vaarattomia, ja niin kauan kuin et kuulu huijaus, järjestelmä ei tule olemaan vaarannu. Kuitenkin, jos et soita heille, huijarit yrittävät huijata sinua maksaa paljon rahaa palvelun et tarvitse, tai ne voisi asentaa jonkinlaisen vakoilu haittaohjelmia, ja että voi antaa heille pääsyn henkilökohtaisia tietoja. Sinun ei koskaan tulisi soittaa numeroihin näitä kyseenalaisia mainoksia, ja sinun pitäisi olla varovainen siitä, kuka teille antaa etäinen pääsy jotta sinun PC. Ja kun se tulee tämä ilmoitus, vain sivuuttaa sitä, että olet OS ei ole vaarassa, ei on tietosi. Kun poistat Windows Warning Alert, mainokset pitäisi mennä pois, ja voit mennä takaisin säännöllisesti lukemassa.
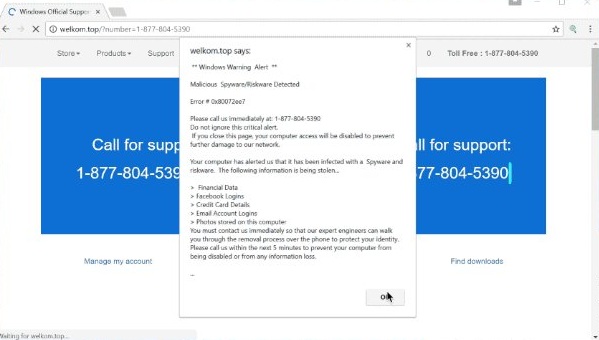
Imuroi poistotyökalupoistaa Windows Warning Alert
Ovat varoitukset laillisia
Sinulla on olet äskettäin asentanut ilmainen ohjelmisto, ja sen kautta olet saanut adware. Jos hakemus on jotain kiinni se, sinun täytyy poista se, ja se ei onnistu oletusasetuksilla. Jotta voi poista tarjoukset, valita Lisäasetukset tai Custom-tilassa. Liitteenä kohteet tulevat näkyviin siellä, ja kaikki mitä sinun tarvitsee tehdä on poista niitä. Ja jos sinusta tuntuu he voivat olla hyödyllisiä, harkitse sitä, että he eivät aio kunnolla paljastaa niiden asennus, ja sinulla olisi asentaa ne vahingossa. Jos haluat välttää poistaa Windows Warning Alert ja vastaavat säännöllisesti, kiinnittää enemmän huomiota, miten voit asentaa ohjelmiston.
Mitä varoitus näet ruudulla, voimme vakuuttaa, että se on sanomalla, että laite on törmäsi ongelman ja tarvitsee välitöntä huomiota. Se voisi olla jonkinlainen virus, järjestelmä virhe, lupa-asiat, jne, huijarit käyttää kaikenlaisia tilanteita. Koska todennäköisyys tietojen menetys tuntuu aika pelottavaa, se ei olisi yllättävää nähdä varoitukset mahdollisista tietoturvaloukkauksista. Puhelinnumero olisi myös vilkkuva jonnekin, joka väitetysti johtaa sinut tech-tukea. Pidä mielessä, että ei ole todellista ohjelmisto tai tietoturva-liike ei koskaan kysy käyttäjät voivat soittaa heille. Esimerkiksi, jos Apple tai Microsoft kysyy, voit soittaa heille, olet ilmeisesti on huijarit. Huijarit käyttävät termejä vähemmän tietokoneen taju ei ehkä tiedä niin näkyvän todellinen, selittää, että he voivat korjata olematonta ongelmaa, ja veloittaa paljon rahaa. Melko suuri määrä ihmisiä pudota näitä huijauksia, koska ne voivat olla varsin monimutkaisia, minkä vuoksi tech-tuki huijauksista ovat edelleen olemassa. Se ei ole vaikea kuvitella, miksi joku voi pudota näitä huijauksia, koska jos he eivät usein näy, ne saattavat näyttää hieman todellista. Kuitenkin, vaikka olet täysin uskoa varoitus, sinun pitää vielä tutkia sitä käyttämällä luotettava hakukone. Useimmat tulokset sisältävät kommentit käyttäjiltä varoitus varo näitä huijareita. Joten älä kiinnitä mitään huomiota hälytykset, kun voit käsitellä asiaa. Jos se on mainos, joka aiheuttaa niitä, sinun täytyy löytää ja lopettaa Windows Warning Alert adware, jotta ne lopettaa.
Windows Warning Alert irtisanominen
Windows Warning Alert poistaminen ei pitäisi aiheuttaa mitään ongelmia, koska se on melko helppo toteuttaa. Voit valita joko poista Windows Warning Alert käsin tai automaattisesti. Jos haluat manuaalinen tapa, näet ohjeita alla auttaa sinua. Jos haluat käyttää vakoiluohjelmien poisto-ohjelmisto, saada työkalu ja se poistaa Windows Warning Alert. Niin kauan kuin et poista uhka kokonaan, hälytykset pitäisi lopettaa näy.
Opi Windows Warning Alert poistaminen tietokoneesta
- Askel 1. Miten poistaa Windows Warning Alert alkaen Windows?
- Askel 2. Miten poistaa Windows Warning Alert selaimissa?
- Askel 3. Kuinka palauttaa www-selaimella?
Askel 1. Miten poistaa Windows Warning Alert alkaen Windows?
a) Poista Windows Warning Alert liittyvät sovelluksen Windows XP
- Napsauta Käynnistä
- Valitse Ohjauspaneeli

- Valitse Lisää tai poista ohjelmia

- Klikkaa Windows Warning Alert liittyvien ohjelmistojen

- Valitse Poista
b) Poista Windows Warning Alert liittyvän ohjelman Windows 7 ja Vista
- Avaa Käynnistä-valikko
- Valitse Ohjauspaneeli

- Siirry Poista ohjelma

- Valitse Windows Warning Alert liittyvä sovellus
- Klikkaa Uninstall

c) Poista Windows Warning Alert liittyvät sovelluksen Windows 8
- Paina Win+C, avaa Charmia baari

- Valitse Asetukset ja auki Hallita Laudoittaa

- Valitse Poista ohjelman asennus

- Valitse Windows Warning Alert liittyvä ohjelma
- Klikkaa Uninstall

d) Poista Windows Warning Alert alkaen Mac OS X järjestelmä
- Valitse ohjelmat Siirry-valikosta.

- Sovellus, sinun täytyy löytää kaikki epäilyttävät ohjelmat, mukaan lukien Windows Warning Alert. Oikea-klikkaa niitä ja valitse Siirrä Roskakoriin. Voit myös vetämällä ne Roskakoriin kuvaketta Telakka.

Askel 2. Miten poistaa Windows Warning Alert selaimissa?
a) Poistaa Windows Warning Alert Internet Explorer
- Avaa selain ja paina Alt + X
- Valitse Lisäosien hallinta

- Valitse Työkalurivit ja laajennukset
- Poista tarpeettomat laajennukset

- Siirry hakupalvelut
- Poistaa Windows Warning Alert ja valitse uusi moottori

- Paina Alt + x uudelleen ja valitse Internet-asetukset

- Yleiset-välilehdessä kotisivun vaihtaminen

- Tallenna tehdyt muutokset valitsemalla OK
b) Poistaa Windows Warning Alert Mozilla Firefox
- Avaa Mozilla ja valitsemalla valikosta
- Valitse lisäosat ja siirrä laajennukset

- Valita ja poistaa ei-toivotut laajennuksia

- Valitse-valikosta ja valitse Valinnat

- Yleiset-välilehdessä Vaihda Kotisivu

- Sisu jotta etsiä kaistale ja poistaa Windows Warning Alert

- Valitse uusi oletushakupalvelua
c) Windows Warning Alert poistaminen Google Chrome
- Käynnistää Google Chrome ja avaa valikko
- Valitse Lisää työkalut ja Siirry Extensions

- Lopettaa ei-toivotun selaimen laajennukset

- Siirry asetukset (alle laajennukset)

- Valitse Aseta sivun On käynnistys-kohdan

- Korvaa kotisivusi sivulla
- Siirry Haku osiosta ja valitse hallinnoi hakukoneita

- Lopettaa Windows Warning Alert ja valitse uusi palveluntarjoaja
d) Windows Warning Alert poistaminen Edge
- Käynnistä Microsoft Edge ja valitse Lisää (kolme pistettä on näytön oikeassa yläkulmassa).

- Asetukset → valitseminen tyhjentää (sijaitsee alle avoin jyrsiminen aineisto etuosto-oikeus)

- Valitse kaikki haluat päästä eroon ja paina Tyhjennä.

- Napsauta Käynnistä-painiketta ja valitse Tehtävienhallinta.

- Etsi Microsoft Edge prosessit-välilehdessä.
- Napsauta sitä hiiren kakkospainikkeella ja valitse Siirry tiedot.

- Etsi kaikki Microsoft Edge liittyviä merkintöjä, napsauta niitä hiiren kakkospainikkeella ja valitse Lopeta tehtävä.

Askel 3. Kuinka palauttaa www-selaimella?
a) Palauta Internet Explorer
- Avaa selain ja napsauta rataskuvaketta
- Valitse Internet-asetukset

- Siirry Lisäasetukset-välilehti ja valitse Palauta

- Ota käyttöön Poista henkilökohtaiset asetukset
- Valitse Palauta

- Käynnistä Internet Explorer
b) Palauta Mozilla Firefox
- Käynnistä Mozilla ja avaa valikko
- Valitse Ohje (kysymysmerkki)

- Valitse tietoja vianmäärityksestä

- Klikkaa Päivitä Firefox-painiketta

- Valitsemalla Päivitä Firefox
c) Palauta Google Chrome
- Avaa Chrome ja valitse valikosta

- Valitse asetukset ja valitse Näytä Lisäasetukset

- Klikkaa palautusasetukset

- Valitse Reset
d) Palauta Safari
- Safari selaimeen
- Napsauta Safari asetukset (oikeassa yläkulmassa)
- Valitse Nollaa Safari...

- Dialogi avulla ennalta valitut kohteet jälkisäädös isäukko-jalkeilla
- Varmista, että haluat poistaa kaikki kohteet valitaan

- Napsauta nollaa
- Safari käynnistyy automaattisesti
Imuroi poistotyökalupoistaa Windows Warning Alert
* SpyHunter skanneri, tällä sivustolla on tarkoitettu käytettäväksi vain detection Tool-työkalun. Lisätietoja SpyHunter. Poisto-toiminnon käyttämiseksi sinun ostaa täyden version SpyHunter. Jos haluat poistaa SpyHunter, klikkaa tästä.

