Mikä on mainoksilla tuettu ohjelma,
MyPrintScreen aiheuttaa kaikki mainoksia näkyä ruudulla, kun se on mainos tukema ohjelma. On mahdollista, että et ole asentanut adware vapaaehtoisesti, mikä tarkoittaa, että se tunkeutui läpi ilmainen sovellus niput. Mainos on varsin huomattava, ja sinun pitäisi pystyä paikalla uhka melko pian sen jälkeen, kun saastuminen. Adware on osuvin oire on mainoksia näy kaikkialla. Nämä mainokset tuonut sinulle kaikenlaisia muotoja ja saattaa aika huomattavasti häiritä selaimen. Kun mainoksilla tuettu-ohjelma ei ole luokiteltu korkean riskin uhka, saatat olla johti vahingollisia ohjelmia. Ennen kuin voit törmätä vakavia ongelmia, uninstall MyPrintScreen.
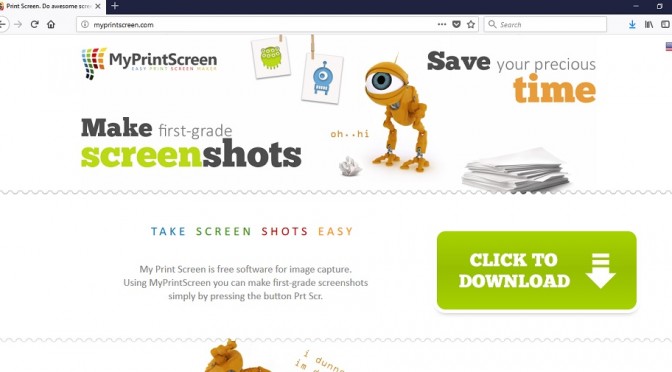
Imuroi poistotyökalupoistaa MyPrintScreen
Miten MyPrintScreen käyttäytyä?
Tietämättään sallia mainos-tuettu sovellus perustaa, joka on miksi et voi edes nähdä sen asentamista. Adware saapuu on lisätty tarjoavat vapaa, ja tämä on nimeltään niputtaminen menetelmä. Jos haluat välttää tarpeettomia ohjelmistoasennuksia, harkita muutamia asioita. Ensinnäkin, jos mainos tukema ohjelmisto on liitetty ilmainen ohjelmisto, voit käyttää oletusasetuksia vain myöntää lupaa asentaa. Toiseksi, sinun pitäisi valita Lisäasetukset – (Custom) – tilassa, jotta voit voi poista kaikki ylimääräiset kohteita. Ja jos olet jo asentanut sen, sinun kannattaa poistaa MyPrintScreen mieluummin ennemmin kuin myöhemmin.
Heti adware asentaa TIETOKONEESEEN, selaimen tulee keskeyttää mainoksia. Kokeile väistelee mainoksia, mutta jonkin ajan kuluttua, ne alkavat ärsyttää sinua, ja nopeammin poistat MyPrintScreen, sen parempi. Mainonnalla tuettuihin ohjelma voi vieretysten itse vaikuttaa kaikki suositut selaimet, on se Internet Explorer, Mozilla Firefox tai Google Chrome. Mainonta tuettu ohjelmisto alkaa luoda enemmän räätälöityjä mainoksia, kun taas. Tämä tapahtuu, koska adware kerää tietoja sinusta, joka sitten käytetään mainonta aikeista. Et voi uskoa, mainoksilla tuettu ohjelmisto on täysin vaaraton, koska kaikki se todella tekee on altistaa sinut mainoksia, mutta se ei aina tapahdu. Paljon mainoksilla tuettu ohjelmisto on tehty mainokset ovat isännöi vaarallisia sivustoja ja jos klikkaat yksi, saatat olla led verkkosivuilla täynnä haittaohjelmia. Paras vaihtoehto on poistaa MyPrintScreen, mieluiten niin pian kuin mahdollista.
MyPrintScreen irtisanominen
Voit valita pari vaihtoehtoa, kun se tulee ottaa poistaa MyPrintScreen mutta joka sinun pitäisi valita riippuu siitä, kuinka paljon kokemusta sinulla on tietokoneiden kanssa. Jos haluat poistaa MyPrintScreen käsin, täytyy etsiä uhka itsellesi, mikä saattaa aiheuttaa ongelmia. Löydät manuaalinen MyPrintScreen asennuksen poistaminen opas alla tämä raportti auttaa sinua. Voit myös sallia, että pystyy poisto-ohjelmisto poistaa MyPrintScreen, ja se olisi helpoin vaihtoehto.
Opi MyPrintScreen poistaminen tietokoneesta
- Askel 1. Miten poistaa MyPrintScreen alkaen Windows?
- Askel 2. Miten poistaa MyPrintScreen selaimissa?
- Askel 3. Kuinka palauttaa www-selaimella?
Askel 1. Miten poistaa MyPrintScreen alkaen Windows?
a) Poista MyPrintScreen liittyvät sovelluksen Windows XP
- Napsauta Käynnistä
- Valitse Ohjauspaneeli

- Valitse Lisää tai poista ohjelmia

- Klikkaa MyPrintScreen liittyvien ohjelmistojen

- Valitse Poista
b) Poista MyPrintScreen liittyvän ohjelman Windows 7 ja Vista
- Avaa Käynnistä-valikko
- Valitse Ohjauspaneeli

- Siirry Poista ohjelma

- Valitse MyPrintScreen liittyvä sovellus
- Klikkaa Uninstall

c) Poista MyPrintScreen liittyvät sovelluksen Windows 8
- Paina Win+C, avaa Charmia baari

- Valitse Asetukset ja auki Hallita Laudoittaa

- Valitse Poista ohjelman asennus

- Valitse MyPrintScreen liittyvä ohjelma
- Klikkaa Uninstall

d) Poista MyPrintScreen alkaen Mac OS X järjestelmä
- Valitse ohjelmat Siirry-valikosta.

- Sovellus, sinun täytyy löytää kaikki epäilyttävät ohjelmat, mukaan lukien MyPrintScreen. Oikea-klikkaa niitä ja valitse Siirrä Roskakoriin. Voit myös vetämällä ne Roskakoriin kuvaketta Telakka.

Askel 2. Miten poistaa MyPrintScreen selaimissa?
a) Poistaa MyPrintScreen Internet Explorer
- Avaa selain ja paina Alt + X
- Valitse Lisäosien hallinta

- Valitse Työkalurivit ja laajennukset
- Poista tarpeettomat laajennukset

- Siirry hakupalvelut
- Poistaa MyPrintScreen ja valitse uusi moottori

- Paina Alt + x uudelleen ja valitse Internet-asetukset

- Yleiset-välilehdessä kotisivun vaihtaminen

- Tallenna tehdyt muutokset valitsemalla OK
b) Poistaa MyPrintScreen Mozilla Firefox
- Avaa Mozilla ja valitsemalla valikosta
- Valitse lisäosat ja siirrä laajennukset

- Valita ja poistaa ei-toivotut laajennuksia

- Valitse-valikosta ja valitse Valinnat

- Yleiset-välilehdessä Vaihda Kotisivu

- Sisu jotta etsiä kaistale ja poistaa MyPrintScreen

- Valitse uusi oletushakupalvelua
c) MyPrintScreen poistaminen Google Chrome
- Käynnistää Google Chrome ja avaa valikko
- Valitse Lisää työkalut ja Siirry Extensions

- Lopettaa ei-toivotun selaimen laajennukset

- Siirry asetukset (alle laajennukset)

- Valitse Aseta sivun On käynnistys-kohdan

- Korvaa kotisivusi sivulla
- Siirry Haku osiosta ja valitse hallinnoi hakukoneita

- Lopettaa MyPrintScreen ja valitse uusi palveluntarjoaja
d) MyPrintScreen poistaminen Edge
- Käynnistä Microsoft Edge ja valitse Lisää (kolme pistettä on näytön oikeassa yläkulmassa).

- Asetukset → valitseminen tyhjentää (sijaitsee alle avoin jyrsiminen aineisto etuosto-oikeus)

- Valitse kaikki haluat päästä eroon ja paina Tyhjennä.

- Napsauta Käynnistä-painiketta ja valitse Tehtävienhallinta.

- Etsi Microsoft Edge prosessit-välilehdessä.
- Napsauta sitä hiiren kakkospainikkeella ja valitse Siirry tiedot.

- Etsi kaikki Microsoft Edge liittyviä merkintöjä, napsauta niitä hiiren kakkospainikkeella ja valitse Lopeta tehtävä.

Askel 3. Kuinka palauttaa www-selaimella?
a) Palauta Internet Explorer
- Avaa selain ja napsauta rataskuvaketta
- Valitse Internet-asetukset

- Siirry Lisäasetukset-välilehti ja valitse Palauta

- Ota käyttöön Poista henkilökohtaiset asetukset
- Valitse Palauta

- Käynnistä Internet Explorer
b) Palauta Mozilla Firefox
- Käynnistä Mozilla ja avaa valikko
- Valitse Ohje (kysymysmerkki)

- Valitse tietoja vianmäärityksestä

- Klikkaa Päivitä Firefox-painiketta

- Valitsemalla Päivitä Firefox
c) Palauta Google Chrome
- Avaa Chrome ja valitse valikosta

- Valitse asetukset ja valitse Näytä Lisäasetukset

- Klikkaa palautusasetukset

- Valitse Reset
d) Palauta Safari
- Safari selaimeen
- Napsauta Safari asetukset (oikeassa yläkulmassa)
- Valitse Nollaa Safari...

- Dialogi avulla ennalta valitut kohteet jälkisäädös isäukko-jalkeilla
- Varmista, että haluat poistaa kaikki kohteet valitaan

- Napsauta nollaa
- Safari käynnistyy automaattisesti
Imuroi poistotyökalupoistaa MyPrintScreen
* SpyHunter skanneri, tällä sivustolla on tarkoitettu käytettäväksi vain detection Tool-työkalun. Lisätietoja SpyHunter. Poisto-toiminnon käyttämiseksi sinun ostaa täyden version SpyHunter. Jos haluat poistaa SpyHunter, klikkaa tästä.

