Consejos sobre Ysearch Tab (Eliminación de Desinstalar Ysearch Tab)
Ysearch Tab es un programa potencialmente no deseado que se presenta como un legítimo de extensión que, supuestamente, puede ayudarle a navegar por la web. Esta extensión crea una ilusión de que es un producto de Yahoo, pero, en realidad, fue desarrollado por un desconocido creador que podría tener intenciones maliciosas. Si esta extensión se instaló ilegalmente o con su permiso, usted tiene que averiguar la mejor manera de eliminar Ysearch Tab de tu Mozilla Firefox navegador.
En este momento, este es el único navegador que el CACHORRO (corto para el “programa potencialmente no deseado”) es compatible con. Con suerte, eso no va a cambiar, pero si usted encuentra que el CACHORRO ha dañado de un navegador en su PC, usted puede reportarlo a través de la sección de comentarios a continuación. En general, usted debe quitar Ysearch Tab independientemente de cómo se manifiesta.
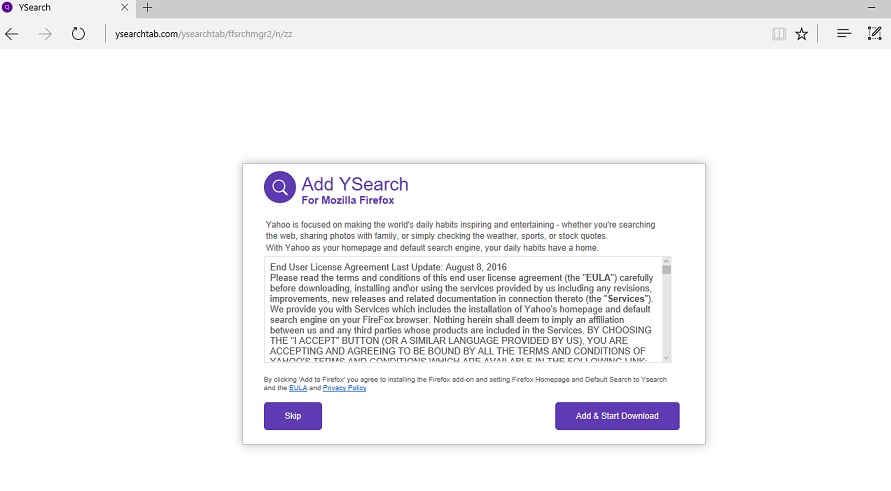 Descargar herramienta de eliminación depara eliminar Ysearch Tab
Descargar herramienta de eliminación depara eliminar Ysearch Tab
Según nuestra investigación, el sospechoso Ysearch Tab no tiene un oficial de la página de descarga. En su lugar, el instalador de este programa potencialmente no deseado se propaga a través de pop-ups mostrado por el software malicioso que podría ser activos en tu PC. También, los pop-ups puede ser mostrado a través de los sitios web corruptos. No hace falta decir, no recomendamos la instalación de programas desconocidos – independientemente de lo atractivo que son – a través de las fuentes desconocidas. Si usted hace esto, usted está obligado a dejar en el malware más pronto o más tarde, y ya hay cientos y miles de amenazas más peligrosas que Ysearch Tab, sin duda, recomiendo ser más cauteloso. Todos en todos, ahora mismo, el malware es probable que sean activos en tu PC. Por lo tanto, recomendamos instalar un escáner de malware legítimo de inmediato. Eso te permitirá saber que las amenazas se debe eliminar.
Una vez Ysearch Tab está instalado, es operado como una extensión (el archivo de la extensión, “{063DA41A-2561-401B-91FA-AC75E460F4EB}.xpi”, puede encontrarse en %APPDATA%MozillaFirefoxProfiles{nombre de perfil carpeta}extensions). El propósito principal de este sospechoso pieza de software es redirigir a la Búsqueda de Yahoo. Que, por supuesto, no parece muy amenazante, teniendo en cuenta que Yahoo Search es un conocido y respetado de motores de búsqueda. Por desgracia, el creador de el CACHORRO explota exactamente porque es popular. Debido a eso, que son más propensos a confiar en los resultados que se muestran a usted. La mala noticia es que se puede estar en peligro como los patrocinados por los resultados podrían ser incluidos. Los resultados de la búsqueda no son las mismas que usted puede ver si usted utiliza search.yahoo.com sin mediadores. En el pasado, Ysearch Tab podría redirigir las búsquedas a través de ysearchtab.com pero, más recientemente, este secuestrador ya no está en uso.
Cómo quitar Ysearch Tab?
Ya no se preguntan si o no usted necesita para eliminar Ysearch Tab. En su lugar, usted debe pensar acerca de cómo usted necesita para hacerlo. Usted puede deshacerse de este programa potencialmente no deseado utilizando la siguiente guía. Al final del día, es sólo una extensión, y la eliminación de lo que no es difícil. No obstante, es claro que otras amenazas podrían estar activos en su PC, y si es así, usted necesita para ver la imagen más grande: Puede borrar cada una de las amenazas a ti mismo? Si usted no puede, usted necesita la ayuda de software anti-malware. Si se instala, usted no tendrá que preocuparse acerca de la eliminación de Ysearch Tab o cualquier otro tipo de amenaza. Además, usted no tendrá que preocuparse acerca de otras amenazas como bien debido a la protección que este software puede permitir.
Aprender a extraer Ysearch Tab del ordenador
- Paso 1. Cómo eliminar Ysearch Tab de Windows?
- Paso 2. ¿Cómo quitar Ysearch Tab de los navegadores web?
- Paso 3. ¿Cómo reiniciar su navegador web?
Paso 1. Cómo eliminar Ysearch Tab de Windows?
a) Quitar Ysearch Tab relacionados con la aplicación de Windows XP
- Haga clic en Inicio
- Seleccione Panel De Control

- Seleccione Agregar o quitar programas

- Haga clic en Ysearch Tab relacionados con el software

- Haga Clic En Quitar
b) Desinstalar Ysearch Tab relacionados con el programa de Windows 7 y Vista
- Abrir menú de Inicio
- Haga clic en Panel de Control

- Ir a Desinstalar un programa

- Seleccione Ysearch Tab relacionados con la aplicación
- Haga Clic En Desinstalar

c) Eliminar Ysearch Tab relacionados con la aplicación de Windows 8
- Presione Win+C para abrir la barra de Encanto

- Seleccione Configuración y abra el Panel de Control

- Seleccione Desinstalar un programa

- Seleccione Ysearch Tab relacionados con el programa
- Haga Clic En Desinstalar

d) Quitar Ysearch Tab de Mac OS X sistema
- Seleccione Aplicaciones en el menú Ir.

- En la Aplicación, usted necesita para encontrar todos los programas sospechosos, incluyendo Ysearch Tab. Haga clic derecho sobre ellos y seleccione Mover a la Papelera. También puede arrastrar el icono de la Papelera en el Dock.

Paso 2. ¿Cómo quitar Ysearch Tab de los navegadores web?
a) Borrar Ysearch Tab de Internet Explorer
- Abra su navegador y pulse Alt + X
- Haga clic en Administrar complementos

- Seleccione barras de herramientas y extensiones
- Borrar extensiones no deseadas

- Ir a proveedores de búsqueda
- Borrar Ysearch Tab y elegir un nuevo motor

- Vuelva a pulsar Alt + x y haga clic en opciones de Internet

- Cambiar tu página de inicio en la ficha General

- Haga clic en Aceptar para guardar los cambios hechos
b) Eliminar Ysearch Tab de Mozilla Firefox
- Abrir Mozilla y haga clic en el menú
- Selecciona Add-ons y extensiones

- Elegir y remover extensiones no deseadas

- Vuelva a hacer clic en el menú y seleccione Opciones

- En la ficha General, cambie tu página de inicio

- Ir a la ficha de búsqueda y eliminar Ysearch Tab

- Seleccione su nuevo proveedor de búsqueda predeterminado
c) Eliminar Ysearch Tab de Google Chrome
- Ejecute Google Chrome y abra el menú
- Elija más herramientas e ir a extensiones

- Terminar de extensiones del navegador no deseados

- Desplazarnos a ajustes (con extensiones)

- Haga clic en establecer página en la sección de inicio de

- Cambiar tu página de inicio
- Ir a la sección de búsqueda y haga clic en administrar motores de búsqueda

- Terminar Ysearch Tab y elegir un nuevo proveedor
d) Quitar Ysearch Tab de Edge
- Lanzar Edge de Microsoft y seleccione más (los tres puntos en la esquina superior derecha de la pantalla).

- Configuración → elegir qué borrar (ubicado bajo la clara opción de datos de navegación)

- Seleccione todo lo que quiera eliminar y pulse Clear.

- Haga clic en el botón Inicio y seleccione Administrador de tareas.

- Encontrar Microsoft Edge en la ficha procesos.
- Haga clic derecho sobre él y seleccione ir a los detalles.

- Buscar todos los Edge de Microsoft relacionadas con las entradas, haga clic derecho sobre ellos y seleccionar Finalizar tarea.

Paso 3. ¿Cómo reiniciar su navegador web?
a) Restablecer Internet Explorer
- Abra su navegador y haga clic en el icono de engranaje
- Seleccione opciones de Internet

- Mover a la ficha avanzadas y haga clic en restablecer

- Permiten a eliminar configuración personal
- Haga clic en restablecer

- Reiniciar Internet Explorer
b) Reiniciar Mozilla Firefox
- Lanzamiento de Mozilla y abrir el menú
- Haga clic en ayuda (interrogante)

- Elija la solución de problemas de información

- Haga clic en el botón de actualizar Firefox

- Seleccione actualizar Firefox
c) Restablecer Google Chrome
- Abra Chrome y haga clic en el menú

- Elija Configuración y haga clic en Mostrar configuración avanzada

- Haga clic en restablecer configuración

- Seleccione reiniciar
d) Restablecer Safari
- Abra el navegador de Safari
- Haga clic en Safari opciones (esquina superior derecha)
- Seleccione restablecer Safari...

- Aparecerá un cuadro de diálogo con elementos previamente seleccionados
- Asegúrese de que estén seleccionados todos los elementos que necesita para eliminar

- Haga clic en Reset
- Safari se reiniciará automáticamente
* Escáner SpyHunter, publicado en este sitio, está diseñado para ser utilizado sólo como una herramienta de detección. más información en SpyHunter. Para utilizar la funcionalidad de eliminación, usted necesitará comprar la versión completa de SpyHunter. Si usted desea desinstalar el SpyHunter, haga clic aquí.

