Consejos sobre MyStart.Space (Eliminación de Desinstalar MyStart.Space)
MyStart.Space es un programa potencialmente no deseado (PUP) que añade una página de internet-cambio de la extensión del navegador para Chrome y, posiblemente, otros navegadores web. Una vez instalado, se establece MyStart de Búsqueda como predeterminado página de inicio y proveedor de búsqueda. Como consecuencia, la víctima tiene que ejecutar en el sitio de búsqueda promovido por este programa sobre una base diaria.
Mientras que el MyStart virus no es un programa malicioso, es mejor mantenerse alejado de ella y el uso de un motor de búsqueda normal. Estos motores de búsqueda están poco desarrollados para beneficio del usuario. La mayoría del tiempo, con el propósito de generar ingresos para sus desarrolladores. Para este propósito, el uso de pago por clic en la publicidad de modelo y de inyectar anuncios de terceros en los resultados de búsqueda.
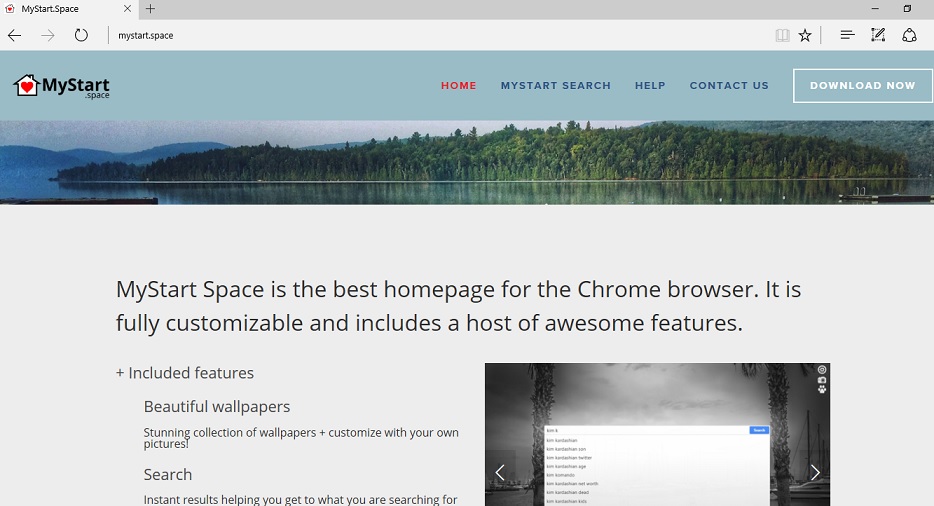
Descargar herramienta de eliminación depara eliminar MyStart.Space
A pesar de ser llamado de manera similar a MyStart.com el virus de redirección (por Visicom Media), Mi Espacio secuestrador es un programa diferente. La extensión de los cambios de la víctima de la configuración del navegador pide permisos para “reemplazar la página que ves al abrir una nueva pestaña” y también “leer y cambiar tu historial de navegación”, así como “los datos en los sitios web que visita.”
Estas declaraciones de sonido sospechosas e informar sobre desagradables cambios de pronto se hizo de su navegador. Así que si te topas con una extensión que le pide que proporcione los permisos similares, mejor se niegan a hacerlo. De lo contrario, tus sesiones de navegación web puede convertirse en una pesadilla como la que se va a experimentar redirecciones, anuncios encuentro y lidiar con una ralentización del sistema a diario.
Le recomendamos que quite MyStart.Space como es apenas digno de confianza Chrome extensión. Claramente fue desarrollado para la monetización de los fines. Para evitar que los programas no deseados cambiar la configuración de su navegador sin su conocimiento, usted debe ver lo que los programas que usted elija para instalar oferta para usted. Sus asistentes de instalación tienden a promover los programas adicionales que usted no va a instalar. Recuerde que por Defecto o Estándar de configuración de la instalación de la plantación de estas incorporaciones en el equipo, sin cuestionar nada.
Para rechazar la instalación de programas no deseados, considerar la elección de la Costumbre o Avanzado opciones de configuración en el instalador del software. Esto se expanda el menú de configuración y mostrar elementos adicionales. Anule la selección de los artículos sugeridos y proceder con la instalación. Le aconsejo la lectura de documento de política de privacidad cuidadosamente para encontrar más información sobre el programa que están dispuestos a instalar.
Cómo eliminar MyStart.Space?
Si usted ya no desea utilizar MyStart Search, acaba de quitar MyStart.Space de su navegador. Usted necesita encontrar la extensión en Chrome, Firefox y lo otro navegador te redirige a la página de búsqueda y eliminar.
MyStart.Space la eliminación puede ser completado rápidamente. Simplemente quitar MyStart Espacio de extensión y también comprobar si su equipo similar de herramientas de búsqueda instalado en él. Puede hacerlo utilizando el tutorial que hemos proporcionado. También sugerimos el control de su ordenador con software espía automático/eliminación de malware de software que se puede identificar y desinstalar los programas que funcionan de manera silenciosa que puede que no hayas notado todavía. Quitar MyStart.Space lo antes posible.
Aprender a extraer MyStart.Space del ordenador
- Paso 1. Cómo eliminar MyStart.Space de Windows?
- Paso 2. ¿Cómo quitar MyStart.Space de los navegadores web?
- Paso 3. ¿Cómo reiniciar su navegador web?
Paso 1. Cómo eliminar MyStart.Space de Windows?
a) Quitar MyStart.Space relacionados con la aplicación de Windows XP
- Haga clic en Inicio
- Seleccione Panel De Control

- Seleccione Agregar o quitar programas

- Haga clic en MyStart.Space relacionados con el software

- Haga Clic En Quitar
b) Desinstalar MyStart.Space relacionados con el programa de Windows 7 y Vista
- Abrir menú de Inicio
- Haga clic en Panel de Control

- Ir a Desinstalar un programa

- Seleccione MyStart.Space relacionados con la aplicación
- Haga Clic En Desinstalar

c) Eliminar MyStart.Space relacionados con la aplicación de Windows 8
- Presione Win+C para abrir la barra de Encanto

- Seleccione Configuración y abra el Panel de Control

- Seleccione Desinstalar un programa

- Seleccione MyStart.Space relacionados con el programa
- Haga Clic En Desinstalar

d) Quitar MyStart.Space de Mac OS X sistema
- Seleccione Aplicaciones en el menú Ir.

- En la Aplicación, usted necesita para encontrar todos los programas sospechosos, incluyendo MyStart.Space. Haga clic derecho sobre ellos y seleccione Mover a la Papelera. También puede arrastrar el icono de la Papelera en el Dock.

Paso 2. ¿Cómo quitar MyStart.Space de los navegadores web?
a) Borrar MyStart.Space de Internet Explorer
- Abra su navegador y pulse Alt + X
- Haga clic en Administrar complementos

- Seleccione barras de herramientas y extensiones
- Borrar extensiones no deseadas

- Ir a proveedores de búsqueda
- Borrar MyStart.Space y elegir un nuevo motor

- Vuelva a pulsar Alt + x y haga clic en opciones de Internet

- Cambiar tu página de inicio en la ficha General

- Haga clic en Aceptar para guardar los cambios hechos
b) Eliminar MyStart.Space de Mozilla Firefox
- Abrir Mozilla y haga clic en el menú
- Selecciona Add-ons y extensiones

- Elegir y remover extensiones no deseadas

- Vuelva a hacer clic en el menú y seleccione Opciones

- En la ficha General, cambie tu página de inicio

- Ir a la ficha de búsqueda y eliminar MyStart.Space

- Seleccione su nuevo proveedor de búsqueda predeterminado
c) Eliminar MyStart.Space de Google Chrome
- Ejecute Google Chrome y abra el menú
- Elija más herramientas e ir a extensiones

- Terminar de extensiones del navegador no deseados

- Desplazarnos a ajustes (con extensiones)

- Haga clic en establecer página en la sección de inicio de

- Cambiar tu página de inicio
- Ir a la sección de búsqueda y haga clic en administrar motores de búsqueda

- Terminar MyStart.Space y elegir un nuevo proveedor
d) Quitar MyStart.Space de Edge
- Lanzar Edge de Microsoft y seleccione más (los tres puntos en la esquina superior derecha de la pantalla).

- Configuración → elegir qué borrar (ubicado bajo la clara opción de datos de navegación)

- Seleccione todo lo que quiera eliminar y pulse Clear.

- Haga clic en el botón Inicio y seleccione Administrador de tareas.

- Encontrar Microsoft Edge en la ficha procesos.
- Haga clic derecho sobre él y seleccione ir a los detalles.

- Buscar todos los Edge de Microsoft relacionadas con las entradas, haga clic derecho sobre ellos y seleccionar Finalizar tarea.

Paso 3. ¿Cómo reiniciar su navegador web?
a) Restablecer Internet Explorer
- Abra su navegador y haga clic en el icono de engranaje
- Seleccione opciones de Internet

- Mover a la ficha avanzadas y haga clic en restablecer

- Permiten a eliminar configuración personal
- Haga clic en restablecer

- Reiniciar Internet Explorer
b) Reiniciar Mozilla Firefox
- Lanzamiento de Mozilla y abrir el menú
- Haga clic en ayuda (interrogante)

- Elija la solución de problemas de información

- Haga clic en el botón de actualizar Firefox

- Seleccione actualizar Firefox
c) Restablecer Google Chrome
- Abra Chrome y haga clic en el menú

- Elija Configuración y haga clic en Mostrar configuración avanzada

- Haga clic en restablecer configuración

- Seleccione reiniciar
d) Restablecer Safari
- Abra el navegador de Safari
- Haga clic en Safari opciones (esquina superior derecha)
- Seleccione restablecer Safari...

- Aparecerá un cuadro de diálogo con elementos previamente seleccionados
- Asegúrese de que estén seleccionados todos los elementos que necesita para eliminar

- Haga clic en Reset
- Safari se reiniciará automáticamente
* Escáner SpyHunter, publicado en este sitio, está diseñado para ser utilizado sólo como una herramienta de detección. más información en SpyHunter. Para utilizar la funcionalidad de eliminación, usted necesitará comprar la versión completa de SpyHunter. Si usted desea desinstalar el SpyHunter, haga clic aquí.

