¿Qué es anuncios de Next Program?
Next Program es un adware, aunque actúa de manera similar a un secuestrador del navegador. Anuncios de Next Program es un programa potencialmente no deseado, que puede deslizarse a su ordenador junto con otra aplicación libre, y entonces afecta a todos los navegadores de Internet en el sistema. Instala extensiones de explorador malvados que se permitieron revisar y cambiar el contenido de las páginas web que visita. Por lo tanto, Next Program virus comienza a entregar anuncios molestos para usted cada vez que inicie su navegador de Internet y empezar a navegar por la web.
¿Qué hace Next Program?
Next Program anuncios pueden aparecer en diversas formas, por ejemplo, pueden pop-up en nuevas ventanas o pestañas, y también puede mostrar como banners colocados en los sitios web que visite. Es más, anuncios por Next Program pueden ser inyectados en resultados de la búsqueda cuando utilices cualquier servicio de búsqueda web. No importa si utilizas Google, Yahoo, Bing u otro buscador fiable, la extensión de la Next Program malicioso puede modificar los resultados de búsqueda y enlaces de inserción patrocinada por encima de los resultados de la búsqueda normal. No se sorprenda si anuncios por Next Program mostrará ofrece relacionados con la información que usted recientemente ha mirado para arriba en línea. Esta extensión del navegador nocivas pistas tu actividad de navegación, también. Recoge información personalmente no identificable como las consultas de búsqueda y navegación por datos de la historia. Basado en dicha información genera anuncios comparables al contenido que recientemente ha explorado en Internet. Es obvio que tales anuncios pueden parecer pegadizas, pero no debe hacer clic en ellos. Tenga en cuenta que Next Program es un programa de publicidad que es patrocinado por terceros. Así que ten cuidado, porque haciendo clic en los anuncios de Next Program puede iniciar redirecciones a sitios web de terceros poco confiables. Algunas de las páginas web de terceros promoción aplicaciones nocivas disfrazadas como los seguros, así que si eres un usuario de equipo de seguridad, debe permanecer lejos de sitios web poco fiables para mantener tu equipo sano y salvo.
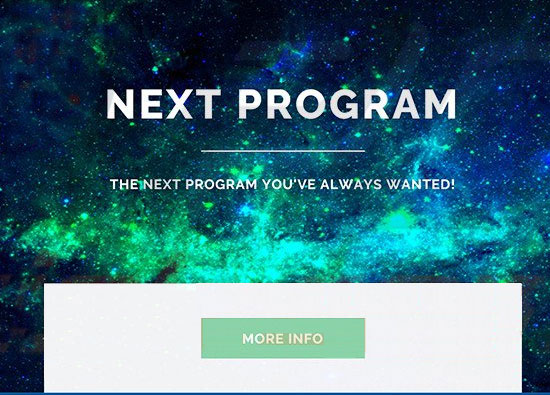 Descargar herramienta de eliminación depara eliminar Next Program
Descargar herramienta de eliminación depara eliminar Next Program
De hecho, dio el permiso para instalar este programa. ¿Suena como un disparate absoluto? Lo hace, pero Sabe usted que los desarrolladores de software potencialmente no deseado utilizan una técnica de distribución de software complicado, que se llama “liarse”. Es un excelente método para difundir aplicaciones impopulares junto a otros programas gratuitos sin informar directamente a los usuarios de computadoras sobre una existencia de estos “accesorios”. Usted debe saber que usted automáticamente acepta instalar aplicaciones opcionales junto con su programa libre seleccionado si usted tiende a elegir el modo de instalación estándar o por defecto. En cambio, debe optar por la opción Custom o avanzado y luego anule todas las sospechosas ofertas para instalar aplicaciones adicionales. Simplemente desactive las casillas de verificación junto a los acuerdos para instalar aplicaciones adicionales.
¿Cómo quitar Next Program?
Debe desinstalar Next Program virus de su computadora totalmente a resolver el problema de redirección Next Program y también completamente deshacerse de los molestos anuncios. Por favor siga cuidadosamente cada paso de la guía de eliminación de Next Program que se proporciona a continuación para eliminar esta amenaza de su equipo. Sin embargo, si desea averiguar si no existen otros programas posiblemente dañinos en tu computadora, o si desea proteger el equipo contra ataques de spyware y malware en el futuro, se recomienda instalar un software de eliminación de malware automático buena reputación.
Aprender a extraer Next Program del ordenador
- Paso 1. ¿Cómo eliminar Next Program de Windows?
- Paso 2. ¿Cómo quitar Next Program de los navegadores web?
- Paso 3. ¿Cómo reiniciar su navegador web?
Paso 1. ¿Cómo eliminar Next Program de Windows?
a) Quitar Next Program relacionados con la aplicación de Windows XP
- Haga clic en Inicio
- Seleccione Panel de Control

- Seleccione Agregar o quitar programas

- Haga clic en Next Program relacionado con software

- Haga clic en quitar
b) Desinstalar programa relacionados con Next Program de Windows 7 y Vista
- Abrir menú de inicio
- Haga clic en Panel de Control

- Ir a desinstalar un programa

- Seleccione Next Program relacionados con la aplicación
- Haga clic en desinstalar

c) Eliminar Next Program relacionados con la aplicación de Windows 8
- Presione Win + C para abrir barra de encanto

- Seleccione configuración y abra el Panel de Control

- Seleccione Desinstalar un programa

- Seleccione programa relacionado Next Program
- Haga clic en desinstalar

Paso 2. ¿Cómo quitar Next Program de los navegadores web?
a) Borrar Next Program de Internet Explorer
- Abra su navegador y pulse Alt + X
- Haga clic en Administrar complementos

- Seleccione barras de herramientas y extensiones
- Borrar extensiones no deseadas

- Ir a proveedores de búsqueda
- Borrar Next Program y elegir un nuevo motor

- Vuelva a pulsar Alt + x y haga clic en opciones de Internet

- Cambiar tu página de inicio en la ficha General

- Haga clic en Aceptar para guardar los cambios hechos
b) Eliminar Next Program de Mozilla Firefox
- Abrir Mozilla y haga clic en el menú
- Selecciona Add-ons y extensiones

- Elegir y remover extensiones no deseadas

- Vuelva a hacer clic en el menú y seleccione Opciones

- En la ficha General, cambie tu página de inicio

- Ir a la ficha de búsqueda y eliminar Next Program

- Seleccione su nuevo proveedor de búsqueda predeterminado
c) Eliminar Next Program de Google Chrome
- Ejecute Google Chrome y abra el menú
- Elija más herramientas e ir a extensiones

- Terminar de extensiones del navegador no deseados

- Desplazarnos a ajustes (con extensiones)

- Haga clic en establecer página en la sección de inicio de

- Cambiar tu página de inicio
- Ir a la sección de búsqueda y haga clic en administrar motores de búsqueda

- Terminar Next Program y elegir un nuevo proveedor
Paso 3. ¿Cómo reiniciar su navegador web?
a) Restablecer Internet Explorer
- Abra su navegador y haga clic en el icono de engranaje
- Seleccione opciones de Internet

- Mover a la ficha avanzadas y haga clic en restablecer

- Permiten a eliminar configuración personal
- Haga clic en restablecer

- Reiniciar Internet Explorer
b) Reiniciar Mozilla Firefox
- Lanzamiento de Mozilla y abrir el menú
- Haga clic en ayuda (interrogante)

- Elija la solución de problemas de información

- Haga clic en el botón de actualizar Firefox

- Seleccione actualizar Firefox
c) Restablecer Google Chrome
- Abra Chrome y haga clic en el menú

- Elija Configuración y haga clic en Mostrar configuración avanzada

- Haga clic en restablecer configuración

- Seleccione reiniciar
d) Restaurar Safari
- Abra el navegador Safari
- En Safari, haga clic en configuración (esquina superior derecha)
- Seleccionar Reset Safari...

- Aparecerá un cuadro de diálogo con elementos previamente seleccionados
- Asegúrese de que estén seleccionados todos los elementos que necesita para eliminar

- Haga clic en Reset
- Safari se reiniciará automáticamente
Descargar herramienta de eliminación depara eliminar Next Program
* Escáner SpyHunter, publicado en este sitio, está diseñado para ser utilizado sólo como una herramienta de detección. más información en SpyHunter. Para utilizar la funcionalidad de eliminación, usted necesitará comprar la versión completa de SpyHunter. Si usted desea desinstalar el SpyHunter, haga clic aquí.

