Consejos sobre la eliminación de Winarcher (Winarcher de desinstalación)
Winarcher se clasifica como un programa potencialmente no deseado, y es operado a través de un archivo llamado “Archer.dll”. Según nuestro equipo de investigación de malware, este cachorro es más probable que venga incluido con secuestradores del explorador de la familia de Elex, pero la posibilidad de otras amenazas que infecta tu PC no debe ser descartada. Si encuentras un proceso en ejecución asociado con este archivo, lo primero que debe hacer es examinar su sistema operativo con un escáner de malware legítimo.
Teniendo en cuenta que Elex secuestradores tienden a propagarse a través de paquetes de software, hay una gran posibilidad de que el escáner mostrará unas diferentes amenazas. No se asuste. Averiguar que las amenazas son los más peligrosos y eliminarlos primero. Por supuesto, usted puede deshacerse de todas las amenazas al mismo tiempo al instalar a un eliminador de malware legítimo. Sea cual sea la opción que elija, nosotros podemos ayudar a eliminar Winarcher. En primer lugar, leer el informe para saber más sobre este extraño programa potencialmente no deseado.
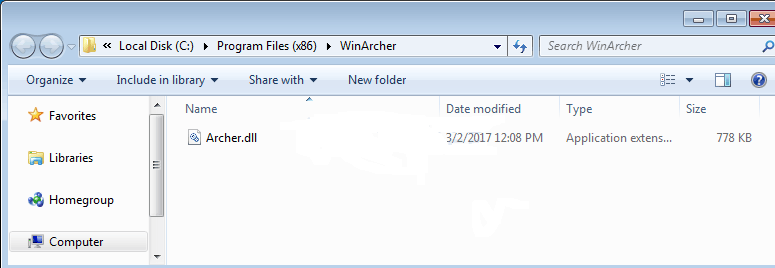
Descargar herramienta de eliminación depara eliminar Winarcher
¿Si el sospechoso Winarcher que PUP vino empaquetado con un secuestrador de Elex, que uno se trata con? Algunos ejemplos son secuestradores Myhomepage123.com, Funnysite123.com y Luckystarting.com. Puede modificar la configuración del navegador para presentarles a otra página y buscar herramientas del proveedor. Mostrar resultados de la búsqueda potencialmente poco fiable y usar las cookies de rastreo para espiar a sus usuarios. En particular, cookies pueden transferir los datos recogidos, y eso es exactamente lo que Winarcher hace tan bien. Según nuestra investigación, el programa potencialmente no deseado en silencio podría monitorear su actividad y, posiblemente, transferencia de datos a un servidor remoto. También, podría ser decisivo en la actualización del software. En general, el archivo DLL no ofrece servicios que son beneficiosos para los usuarios, razón por la cual se clasifica como un cachorro. Por supuesto, si quitar Winarcher de su sistema operativo, el software se encuentra asociada a puede dejar funciona correctamente. Por otra parte, si otros componentes pueden ser utilizados para las actualizaciones, el archivo puede descargarse otra vez.
Aunque es fácil de eliminar Winarcher, no debe pensar que es lo peor. Ya que este perrito puede asociarse con software no confiable e incluso malintencionado, necesita eliminar también. También, debe pensar en los problemas que usted podría haber ya conseguido usted mismo en mientras este malware era activo. ¿Interactuaron con anuncios sospechosos o descargado software sospechoso? Si usted tiene, puede sufrir las consecuencias durante mucho tiempo. Por lo tanto, después de eliminar todas las piezas de software indeseables y emplear software de seguridad confiable, que es un paso que no debes saltar bajo ningún concepto, es crucial que usted actúe con cuidado. Por ejemplo, debe ser cuidadoso acerca de los correos electrónicos (sobre todo, emails de spam) que podrían ser enviados a su bandeja de entrada por conspiradores si su dirección de correo electrónico fue extraída y filtrada.
¿Cómo quitar Winarcher?
Si se trata de malware o programas no deseados asociados con Winarcher – y estamos seguros que usted, necesita cuidar de ellos. Si desea eliminarlos manualmente, buscar guías en este sitio web, o instalar una herramienta anti-malware que puede borrar automáticamente. Este software también es muy importante para mantener el sistema operativo protegido contra las infecciones que en el futuro. Aunque puede borrar Winarcher manualmente mediante los siguientes pasos, recomendamos instalar una herramienta anti-malware confiable para asegurar que no tenga que preocuparse en el futuro cualquier software sospechoso.
Aprender a extraer Winarcher del ordenador
- Paso 1. ¿Cómo eliminar Winarcher de Windows?
- Paso 2. ¿Cómo quitar Winarcher de los navegadores web?
- Paso 3. ¿Cómo reiniciar su navegador web?
Paso 1. ¿Cómo eliminar Winarcher de Windows?
a) Quitar Winarcher relacionados con la aplicación de Windows XP
- Haga clic en Inicio
- Seleccione Panel de Control

- Seleccione Agregar o quitar programas

- Haga clic en Winarcher relacionado con software

- Haga clic en quitar
b) Desinstalar programa relacionados con Winarcher de Windows 7 y Vista
- Abrir menú de inicio
- Haga clic en Panel de Control

- Ir a desinstalar un programa

- Seleccione Winarcher relacionados con la aplicación
- Haga clic en desinstalar

c) Eliminar Winarcher relacionados con la aplicación de Windows 8
- Presione Win + C para abrir barra de encanto

- Seleccione configuración y abra el Panel de Control

- Seleccione Desinstalar un programa

- Seleccione programa relacionado Winarcher
- Haga clic en desinstalar

Paso 2. ¿Cómo quitar Winarcher de los navegadores web?
a) Borrar Winarcher de Internet Explorer
- Abra su navegador y pulse Alt + X
- Haga clic en Administrar complementos

- Seleccione barras de herramientas y extensiones
- Borrar extensiones no deseadas

- Ir a proveedores de búsqueda
- Borrar Winarcher y elegir un nuevo motor

- Vuelva a pulsar Alt + x y haga clic en opciones de Internet

- Cambiar tu página de inicio en la ficha General

- Haga clic en Aceptar para guardar los cambios hechos
b) Eliminar Winarcher de Mozilla Firefox
- Abrir Mozilla y haga clic en el menú
- Selecciona Add-ons y extensiones

- Elegir y remover extensiones no deseadas

- Vuelva a hacer clic en el menú y seleccione Opciones

- En la ficha General, cambie tu página de inicio

- Ir a la ficha de búsqueda y eliminar Winarcher

- Seleccione su nuevo proveedor de búsqueda predeterminado
c) Eliminar Winarcher de Google Chrome
- Ejecute Google Chrome y abra el menú
- Elija más herramientas e ir a extensiones

- Terminar de extensiones del navegador no deseados

- Desplazarnos a ajustes (con extensiones)

- Haga clic en establecer página en la sección de inicio de

- Cambiar tu página de inicio
- Ir a la sección de búsqueda y haga clic en administrar motores de búsqueda

- Terminar Winarcher y elegir un nuevo proveedor
Paso 3. ¿Cómo reiniciar su navegador web?
a) Restablecer Internet Explorer
- Abra su navegador y haga clic en el icono de engranaje
- Seleccione opciones de Internet

- Mover a la ficha avanzadas y haga clic en restablecer

- Permiten a eliminar configuración personal
- Haga clic en restablecer

- Reiniciar Internet Explorer
b) Reiniciar Mozilla Firefox
- Lanzamiento de Mozilla y abrir el menú
- Haga clic en ayuda (interrogante)

- Elija la solución de problemas de información

- Haga clic en el botón de actualizar Firefox

- Seleccione actualizar Firefox
c) Restablecer Google Chrome
- Abra Chrome y haga clic en el menú

- Elija Configuración y haga clic en Mostrar configuración avanzada

- Haga clic en restablecer configuración

- Seleccione reiniciar
d) Restaurar Safari
- Abra el navegador Safari
- En Safari, haga clic en configuración (esquina superior derecha)
- Seleccionar Reset Safari...

- Aparecerá un cuadro de diálogo con elementos previamente seleccionados
- Asegúrese de que estén seleccionados todos los elementos que necesita para eliminar

- Haga clic en Reset
- Safari se reiniciará automáticamente
* Escáner SpyHunter, publicado en este sitio, está diseñado para ser utilizado sólo como una herramienta de detección. más información en SpyHunter. Para utilizar la funcionalidad de eliminación, usted necesitará comprar la versión completa de SpyHunter. Si usted desea desinstalar el SpyHunter, haga clic aquí.

