El TechAgent software se describe en su página oficial como una herramienta agradable que puede ayudar a los usuarios conectarse a una red de expertos en informática que puede ayudarles a resolver problemas con sus sistemas operativos. Los usuarios de PC pueden encontrar el instalador de TechAgent constituida otros freeware como AnonymizerGadget y EazyZoom. El programa TechAgent puede mostrarse como un pequeño chat en la esquina inferior derecha y proporcionar enlaces para ayuda personal y sistema de diagnosis.
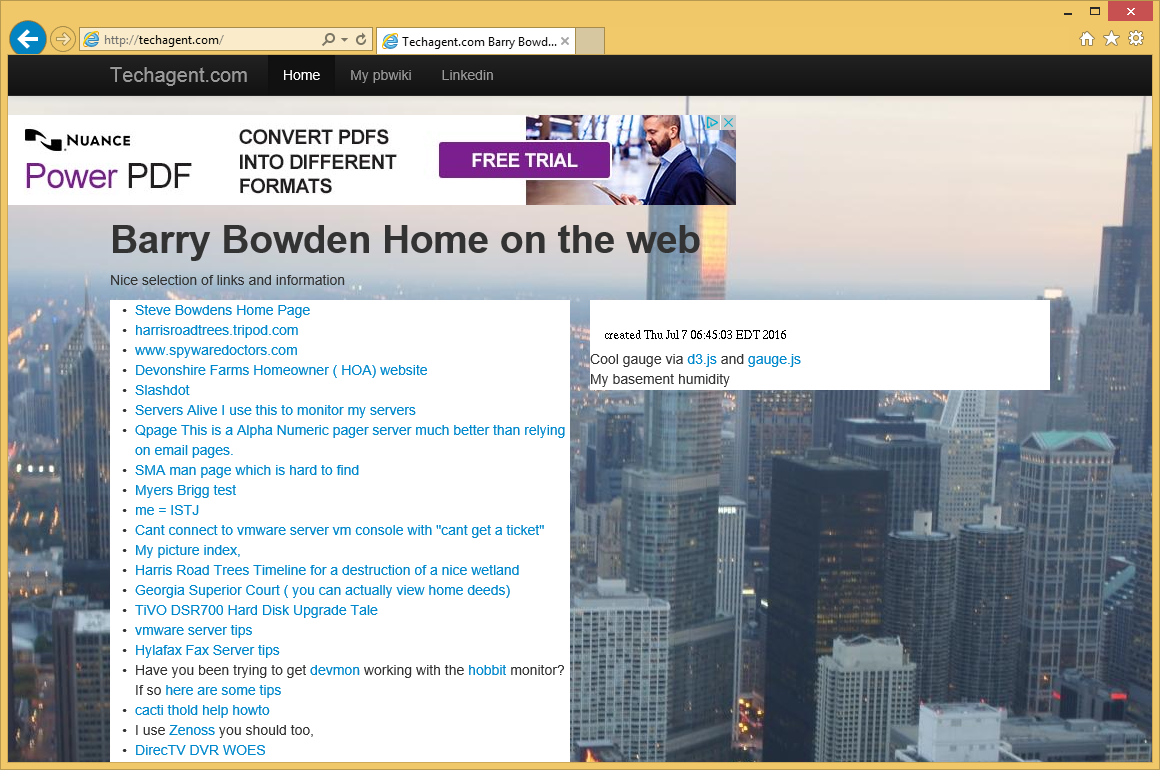 Descargar herramienta de eliminación depara eliminar TechAgent Ads
Descargar herramienta de eliminación depara eliminar TechAgent Ads
El lema de los desarrolladores detrás de TechAgent es “Estamos aquí para ayudar!” pero usted no debe pedir ayuda mediante el programa TechAgent. Los investigadores de seguridad revelan que la aplicación de TechAgent es una nueva versión de 24 × 7 ayuda que hemos enumerado como un potencialmente no deseado programa (PUP). Sin embargo, TechAgent se clasifica como adware porque está diseñado para mostrar anuncios y encuestas de las comercializaciones además listado de números de teléfono sospechoso. Informáticos asociados con TechAgent no pudieran obtener una licencia para realizar reparaciones en las máquinas con el sistema operativo Windows. Hay muchos informes que los estafadores utilizan los números de teléfono listados en la interfaz de TechAgent.
Si su navegador no funciona correctamente y aparece la ventana de programa de TechAgent después de que sus problemas han disminuido, existe la posibilidad de que TechAgent está haciendo. La idea detrás del panel de chat de TechAgent puede ser noble, pero los estafadores pueden utilizar su confianza para encontrar su camino en sus equipo y recoger los datos, como bien causa daños. Por otra parte, mensajes emergentes por TechAgent podrán invitar a los usuarios a instalar las herramientas de seguridad de rogue como avanzada solución de Antispyware y AdwareCops. Se deben evitar solicitudes escritorio remotas por técnicos que trabajan con TechAgent porque se pueden perder datos. Hemos registrado casos donde los usuarios son plomo a pensar que tienen que pagar cientos de dólares para limpiar su PC de las amenazas que no estaban en sus sistemas. Expertos en seguridad recomiendan los usuarios para eliminar el adware TechAgent con la ayuda de una serie de anti-malware confiable que puede depurar aplicaciones inseguras de su máquina.
Aprender a extraer TechAgent Ads del ordenador
- Paso 1. ¿Cómo eliminar TechAgent Ads de Windows?
- Paso 2. ¿Cómo quitar TechAgent Ads de los navegadores web?
- Paso 3. ¿Cómo reiniciar su navegador web?
Paso 1. ¿Cómo eliminar TechAgent Ads de Windows?
a) Quitar TechAgent Ads relacionados con la aplicación de Windows XP
- Haga clic en Inicio
- Seleccione Panel de Control

- Seleccione Agregar o quitar programas

- Haga clic en TechAgent Ads relacionado con software

- Haga clic en quitar
b) Desinstalar programa relacionados con TechAgent Ads de Windows 7 y Vista
- Abrir menú de inicio
- Haga clic en Panel de Control

- Ir a desinstalar un programa

- Seleccione TechAgent Ads relacionados con la aplicación
- Haga clic en desinstalar

c) Eliminar TechAgent Ads relacionados con la aplicación de Windows 8
- Presione Win + C para abrir barra de encanto

- Seleccione configuración y abra el Panel de Control

- Seleccione Desinstalar un programa

- Seleccione programa relacionado TechAgent Ads
- Haga clic en desinstalar

Paso 2. ¿Cómo quitar TechAgent Ads de los navegadores web?
a) Borrar TechAgent Ads de Internet Explorer
- Abra su navegador y pulse Alt + X
- Haga clic en Administrar complementos

- Seleccione barras de herramientas y extensiones
- Borrar extensiones no deseadas

- Ir a proveedores de búsqueda
- Borrar TechAgent Ads y elegir un nuevo motor

- Vuelva a pulsar Alt + x y haga clic en opciones de Internet

- Cambiar tu página de inicio en la ficha General

- Haga clic en Aceptar para guardar los cambios hechos
b) Eliminar TechAgent Ads de Mozilla Firefox
- Abrir Mozilla y haga clic en el menú
- Selecciona Add-ons y extensiones

- Elegir y remover extensiones no deseadas

- Vuelva a hacer clic en el menú y seleccione Opciones

- En la ficha General, cambie tu página de inicio

- Ir a la ficha de búsqueda y eliminar TechAgent Ads

- Seleccione su nuevo proveedor de búsqueda predeterminado
c) Eliminar TechAgent Ads de Google Chrome
- Ejecute Google Chrome y abra el menú
- Elija más herramientas e ir a extensiones

- Terminar de extensiones del navegador no deseados

- Desplazarnos a ajustes (con extensiones)

- Haga clic en establecer página en la sección de inicio de

- Cambiar tu página de inicio
- Ir a la sección de búsqueda y haga clic en administrar motores de búsqueda

- Terminar TechAgent Ads y elegir un nuevo proveedor
Paso 3. ¿Cómo reiniciar su navegador web?
a) Restablecer Internet Explorer
- Abra su navegador y haga clic en el icono de engranaje
- Seleccione opciones de Internet

- Mover a la ficha avanzadas y haga clic en restablecer

- Permiten a eliminar configuración personal
- Haga clic en restablecer

- Reiniciar Internet Explorer
b) Reiniciar Mozilla Firefox
- Lanzamiento de Mozilla y abrir el menú
- Haga clic en ayuda (interrogante)

- Elija la solución de problemas de información

- Haga clic en el botón de actualizar Firefox

- Seleccione actualizar Firefox
c) Restablecer Google Chrome
- Abra Chrome y haga clic en el menú

- Elija Configuración y haga clic en Mostrar configuración avanzada

- Haga clic en restablecer configuración

- Seleccione reiniciar
d) Restaurar Safari
- Abra el navegador Safari
- En Safari, haga clic en configuración (esquina superior derecha)
- Seleccionar Reset Safari...

- Aparecerá un cuadro de diálogo con elementos previamente seleccionados
- Asegúrese de que estén seleccionados todos los elementos que necesita para eliminar

- Haga clic en Reset
- Safari se reiniciará automáticamente
* Escáner SpyHunter, publicado en este sitio, está diseñado para ser utilizado sólo como una herramienta de detección. más información en SpyHunter. Para utilizar la funcionalidad de eliminación, usted necesitará comprar la versión completa de SpyHunter. Si usted desea desinstalar el SpyHunter, haga clic aquí.

