Junk Cleaner no es la solución adecuada si quiere mantener su sistema libre de archivos basura. Este software está clasificado como un no deseado programa potencialmente (PUP), que significa que no se debe instalar. En teoría, Junk Cleaner debe aumentar el rendimiento de tu PC eliminando todos los archivos que no necesita. Cuando desinstale algunos programas, puede dejar rastros de su existencia, que son conocidos como archivos basura. El mismo pilas de datos innecesarios al utilizar aplicaciones como los navegadores Web y tus clientes de chat.
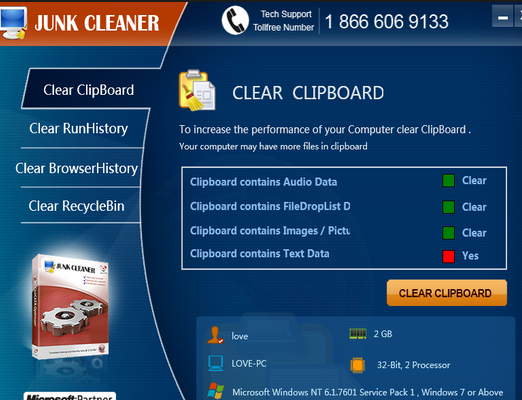 de hecho es una muy buena idea para eliminar los archivos basura de vez en cuando, pero Junk Cleaner no puede realizar el proceso correctamente. Además, la licencia de este cachorro no es gratis. Sus desarrolladores cobran a los usuarios una tarifa de $50. No es recomendable pagar por un producto de software inútil. Esta aplicación sospechosa no tiene ningún sitio oficial, que siempre es una mala señal. Junk Cleaner pueden ser desplegados por freeware, que es un método conocido como agrupación.
de hecho es una muy buena idea para eliminar los archivos basura de vez en cuando, pero Junk Cleaner no puede realizar el proceso correctamente. Además, la licencia de este cachorro no es gratis. Sus desarrolladores cobran a los usuarios una tarifa de $50. No es recomendable pagar por un producto de software inútil. Esta aplicación sospechosa no tiene ningún sitio oficial, que siempre es una mala señal. Junk Cleaner pueden ser desplegados por freeware, que es un método conocido como agrupación.
Descargar herramienta de eliminación depara eliminar Junk Cleaner
Siempre debe cargar programas menos populares sin costo a través de la ‘Costumbre’ o avanzado ‘ menú, que debe desactivar componentes confiables como Junk Cleaner manualmente. Junk Cleaner automáticamente puede cambiar algunos ajustes de su sistema operativo (OS). Junk Cleaner puede crear registros de Windows que inicia automáticamente al iniciar el sistema. Este optimizador de sistema cuestionable puede comenzar después que muestran escaneos de sistema falsos. Las advertencias de Junk Cleaner pueden no ser confiables. Los resultados pueden ser substancialmente exagerados para asustarle. Este cachorro puede detectar cientos de archivos basura, incluso si acaba de instalar su Windows. La primera reacción de muchos usuarios de PC pueden hacer clic en el botón de “Arreglar ahora”. Al hacerlo, no se iniciará un proceso de limpieza. Por el contrario, Junk Cleaner se abrirá una página de Web, animando a comprar la licencia completa. En lugar de perder dinero en este esquema, debe instalar software de seguridad creíble y usarlo para eliminar Junk Cleaner.
Aprender a extraer Junk Cleaner del ordenador
- Paso 1. Quitar Junk Cleaner utilizando el Modo Seguro con funciones de Red.
- Paso 2. Quitar Junk Cleaner utilizando System Restore
- Paso 3. Recuperar sus datos
Paso 1. Quitar Junk Cleaner utilizando el Modo Seguro con funciones de Red.
a) Paso 1. El acceso en Modo Seguro con funciones de Red.
Para Windows 7/Vista/XP
- Inicio → Apagado → Reiniciar → ACEPTAR.

- Presione y mantenga presionado la tecla F8 hasta Opciones Avanzadas de Arranque aparece.
- Seleccione Modo Seguro con funciones de Red

Para Windows 8/10 usuarios
- Pulse el botón de alimentación que aparece en la Windows pantalla de inicio de sesión. Presione y mantenga la tecla Mayús. Haga Clic En Reiniciar.

- Solucionar → opciones Avanzadas → Configuración de Inicio → Reiniciar.

- Elija Habilitar Modo Seguro con funciones de Red.

b) Paso 2. Quitar Junk Cleaner.
Ahora tendrá que abrir su navegador y descargar algún tipo de software anti-malware. Elegir un digno de confianza, instalarlo y tenerlo a escanear su ordenador de las amenazas maliciosas. Cuando el ransomware es encontrado, se retire. Si, por alguna razón, usted no puede acceder a Modo Seguro con funciones de Red, vaya con otra opción.Paso 2. Quitar Junk Cleaner utilizando System Restore
a) Paso 1. Acceso a Modo Seguro con Command Prompt.
Para Windows 7/Vista/XP
- Inicio → Apagado → Reiniciar → ACEPTAR.

- Presione y mantenga presionado la tecla F8 hasta Opciones Avanzadas de Arranque aparece.
- Seleccione Modo Seguro con Command Prompt.

Para Windows 8/10 usuarios
- Pulse el botón de alimentación que aparece en la Windows pantalla de inicio de sesión. Presione y mantenga la tecla Mayús. Haga Clic En Reiniciar.

- Solucionar → opciones Avanzadas → Configuración de Inicio → Reiniciar.

- Elija Habilitar Modo Seguro con Command Prompt.

b) Paso 2. Restaurar archivos y configuraciones.
- Usted tendrá que escribir en el cd de restauración en la ventana que aparece. Presione Entrar.
- Tipo de rstrui.exe y de nuevo, presione Entrar.

- Una ventana pop-up y pulse Siguiente. Elegir un punto de restauración y haga clic en Siguiente de nuevo.

- Pulse Sí.
Paso 3. Recuperar sus datos
Mientras que la copia de seguridad es esencial, todavía hay unos cuantos usuarios que no lo tienen. Si usted es uno de ellos, usted puede intentar el siguiente proporciona los métodos y usted podría ser capaz de recuperar los archivos.a) El uso de la Recuperación de los Datos Pro para recuperar archivos cifrados.
- Descargar Data Recovery Pro, preferiblemente desde un sitio web de confianza.
- Escanear su dispositivo para recuperar los archivos.

- Recuperarse de ellos.
b) Restaurar archivos a través de Windows Versiones Anteriores
Si había habilitado Restaurar Sistema, usted puede recuperar archivos a través de Windows Versiones Anteriores.- Encontrar un archivo que se desea recuperar.
- Haga clic derecho sobre él.
- Seleccione Propiedades y, a continuación, las versiones Anteriores.

- Recoger la versión del archivo que desea recuperar y pulse Restaurar.
c) El uso de Sombra Explorer para recuperar archivos
Si tienes suerte, el ransomware no eliminar las instantáneas. Son realizados por el sistema automáticamente cuando el sistema se bloquea.- Ir a la página web oficial (shadowexplorer.com) y adquirir la Sombra de la aplicación Explorer.
- Configurar y abrir.
- Pulse en el menú desplegable y elegir el disco que desee.

- Si las carpetas son recuperables, que aparecerá allí. Pulse en la carpeta y, a continuación, Exportar.
* Escáner SpyHunter, publicado en este sitio, está diseñado para ser utilizado sólo como una herramienta de detección. más información en SpyHunter. Para utilizar la funcionalidad de eliminación, usted necesitará comprar la versión completa de SpyHunter. Si usted desea desinstalar el SpyHunter, haga clic aquí.

