Consejos sobre la eliminación de GamesCenter Search (GamesCenter Search de desinstalación)
Si te gusta jugar juegos en línea, usted podría ir buscando una herramienta que sería más fácil para usted encontrar y reproducir. GamesCenter Search es una extensión que usted puede venir a través, y aunque permite encontrar juegos directamente desde su página web, nuestro equipo de investigación recomienda no confiar en lo. Si usted ha descargado en tu navegador Google Chrome ya, sugerimos retirarlo, y si no estás seguro por qué usted haría que, es necesario leer cuidadosamente este informe.
En caso de que están investigando este programa potencialmente no deseado (PUP) antes de instalar, se sugiere que encuentres una herramienta mejor y más fiable. Al final de todo, le sugerimos para eliminar GamesCenter Search, y si usted quiere deshacerse de este cachorro inmediatamente, puede desplazarse hacia abajo para encontrar a una guía paso a paso.
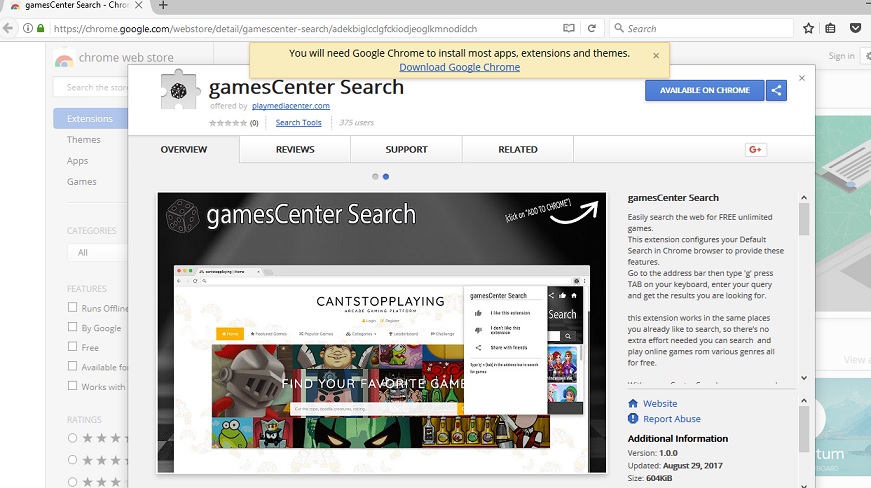
Descargar herramienta de eliminación depara eliminar GamesCenter Search
GamesCenter Search fue creado por PlayMediaCenter, y este partido está detrás de varias crías de otros, incluyendo búsqueda de MovieCenter y la búsqueda de ArcadeCenter. Todos ellos están representados por el mismo sitio, playmediacenter.com, pero sus instaladores, por supuesto, son únicos. Puesto que sólo son compatibles con Google Chrome, no es sorprendente que los instaladores originales están alojados en la tienda de la web de Chrome. Por ejemplo, si usted decide que desea adquirir GamesCenter Search, puede encontrar al instalador en chrome.google.com/webstore/detail/gamescenter-search/adekbiglcclgfckiodjeoglkmnodidch. Tienes que tener cuidado al instalar cualquier cachorros de esta familia porque piezas adicionales de software (por ejemplo, StreamJunkie buscar) podrían ser incluidos junto con él. Obviamente, si usas a un instalador de terceros, todo tipo de amenazas podría liado junto con él. En esta situación, que tendrás que eliminar el malware. Puesto que puede ser difícil de identificar infecciones, recomendamos utilizar un escáner de malware legítimo.
Independientemente de cómo instalar GamesCenter Search, se modifica su proveedor de búsqueda predeterminado. En vez de su proveedor habitual, se encuentra http://play.eanswers.com/ en su lugar. Puesto que este secuestrador automáticamente redirige a la búsqueda de Yahoo, algunos usuarios están poco probable que cuenta o importa en todo este cambio. Aunque Yahoo Search es una herramienta de búsqueda respetable y digno de confianza, un secuestrador puede afectar de una manera que estrellas mostrando contenido patrocinado. El desarrollador de GamesCenter Search aprovecha esta herramienta de búsqueda conocido sólo por lo que pueden ganar dinero por los clicks. ¿Son los anunciantes utilizando este servicio confiable? ¿Aparecen los anuncios de confianza e inofensivo? Lamentablemente, es imposible decir si o no estás seguro con este proveedor de búsquedas. Por supuesto, ya que existe un gran riesgo que no es seguro, le sugerimos eliminar esta herramienta de búsqueda inmediatamente. Por suerte, usted puede hacer eso en un solo golpe.
¿Cómo quitar GamesCenter Search?
Si decides quitar GamesCenter Search, no necesita pensar en la eliminación de la play.eanswers.com sospechosa por separado. Una vez que se borra la extensión, el secuestrador se va con él. Por supuesto, agregamos las instrucciones que muestran cómo eliminar el secuestrador por separado en caso de que desea continuar utilizando el cachorro. Nuestro equipo de investigación no cree que es una herramienta muy beneficiosa porque no ofrece una gran variedad de juegos. En cambio, es sólo un instrumento promocional que está utilizando el desarrollador de juegos cantstopplaying.com. Todos los juegos ofrecidos por GamesCenter Search provienen de esta fuente. Borrar GamesCenter Search lo antes posible.
Aprender a extraer GamesCenter Search del ordenador
- Paso 1. Cómo eliminar GamesCenter Search de Windows?
- Paso 2. ¿Cómo quitar GamesCenter Search de los navegadores web?
- Paso 3. ¿Cómo reiniciar su navegador web?
Paso 1. Cómo eliminar GamesCenter Search de Windows?
a) Quitar GamesCenter Search relacionados con la aplicación de Windows XP
- Haga clic en Inicio
- Seleccione Panel De Control

- Seleccione Agregar o quitar programas

- Haga clic en GamesCenter Search relacionados con el software

- Haga Clic En Quitar
b) Desinstalar GamesCenter Search relacionados con el programa de Windows 7 y Vista
- Abrir menú de Inicio
- Haga clic en Panel de Control

- Ir a Desinstalar un programa

- Seleccione GamesCenter Search relacionados con la aplicación
- Haga Clic En Desinstalar

c) Eliminar GamesCenter Search relacionados con la aplicación de Windows 8
- Presione Win+C para abrir la barra de Encanto

- Seleccione Configuración y abra el Panel de Control

- Seleccione Desinstalar un programa

- Seleccione GamesCenter Search relacionados con el programa
- Haga Clic En Desinstalar

d) Quitar GamesCenter Search de Mac OS X sistema
- Seleccione Aplicaciones en el menú Ir.

- En la Aplicación, usted necesita para encontrar todos los programas sospechosos, incluyendo GamesCenter Search. Haga clic derecho sobre ellos y seleccione Mover a la Papelera. También puede arrastrar el icono de la Papelera en el Dock.

Paso 2. ¿Cómo quitar GamesCenter Search de los navegadores web?
a) Borrar GamesCenter Search de Internet Explorer
- Abra su navegador y pulse Alt + X
- Haga clic en Administrar complementos

- Seleccione barras de herramientas y extensiones
- Borrar extensiones no deseadas

- Ir a proveedores de búsqueda
- Borrar GamesCenter Search y elegir un nuevo motor

- Vuelva a pulsar Alt + x y haga clic en opciones de Internet

- Cambiar tu página de inicio en la ficha General

- Haga clic en Aceptar para guardar los cambios hechos
b) Eliminar GamesCenter Search de Mozilla Firefox
- Abrir Mozilla y haga clic en el menú
- Selecciona Add-ons y extensiones

- Elegir y remover extensiones no deseadas

- Vuelva a hacer clic en el menú y seleccione Opciones

- En la ficha General, cambie tu página de inicio

- Ir a la ficha de búsqueda y eliminar GamesCenter Search

- Seleccione su nuevo proveedor de búsqueda predeterminado
c) Eliminar GamesCenter Search de Google Chrome
- Ejecute Google Chrome y abra el menú
- Elija más herramientas e ir a extensiones

- Terminar de extensiones del navegador no deseados

- Desplazarnos a ajustes (con extensiones)

- Haga clic en establecer página en la sección de inicio de

- Cambiar tu página de inicio
- Ir a la sección de búsqueda y haga clic en administrar motores de búsqueda

- Terminar GamesCenter Search y elegir un nuevo proveedor
d) Quitar GamesCenter Search de Edge
- Lanzar Edge de Microsoft y seleccione más (los tres puntos en la esquina superior derecha de la pantalla).

- Configuración → elegir qué borrar (ubicado bajo la clara opción de datos de navegación)

- Seleccione todo lo que quiera eliminar y pulse Clear.

- Haga clic en el botón Inicio y seleccione Administrador de tareas.

- Encontrar Microsoft Edge en la ficha procesos.
- Haga clic derecho sobre él y seleccione ir a los detalles.

- Buscar todos los Edge de Microsoft relacionadas con las entradas, haga clic derecho sobre ellos y seleccionar Finalizar tarea.

Paso 3. ¿Cómo reiniciar su navegador web?
a) Restablecer Internet Explorer
- Abra su navegador y haga clic en el icono de engranaje
- Seleccione opciones de Internet

- Mover a la ficha avanzadas y haga clic en restablecer

- Permiten a eliminar configuración personal
- Haga clic en restablecer

- Reiniciar Internet Explorer
b) Reiniciar Mozilla Firefox
- Lanzamiento de Mozilla y abrir el menú
- Haga clic en ayuda (interrogante)

- Elija la solución de problemas de información

- Haga clic en el botón de actualizar Firefox

- Seleccione actualizar Firefox
c) Restablecer Google Chrome
- Abra Chrome y haga clic en el menú

- Elija Configuración y haga clic en Mostrar configuración avanzada

- Haga clic en restablecer configuración

- Seleccione reiniciar
d) Restablecer Safari
- Abra el navegador de Safari
- Haga clic en Safari opciones (esquina superior derecha)
- Seleccione restablecer Safari...

- Aparecerá un cuadro de diálogo con elementos previamente seleccionados
- Asegúrese de que estén seleccionados todos los elementos que necesita para eliminar

- Haga clic en Reset
- Safari se reiniciará automáticamente
* Escáner SpyHunter, publicado en este sitio, está diseñado para ser utilizado sólo como una herramienta de detección. más información en SpyHunter. Para utilizar la funcionalidad de eliminación, usted necesitará comprar la versión completa de SpyHunter. Si usted desea desinstalar el SpyHunter, haga clic aquí.

