Guía sobre la eliminación de GameLauncher (GameLauncher de desinstalación)
GameLauncher es un nombre de un malware que se instala en el ordenador y se apropia de los navegadores de Internet automáticamente. Puede llegar al dispositivo como una extensión de navegador o Add-on, tristemente, dicha instalación se realiza a menudo sin permiso del usuario. El malware que hasta ahora se ha notado en el sistema operativo Windows y su navegador, sin embargo, eso no significa que ya sea que los usuarios de sistemas competitivos o menos populares pueden ser que sus dispositivos no será infectado. Los expertos en informática ya han puesto este programa en una categoría de virus de adware que dice mucho acerca de lo que se puede esperar de este programa.
Estos virus están enfocados en generar anuncios y recoger ganancias de publicidad para sus creadores. Así, poco después de su instalación los usuarios típicamente cuenta y aumentar de varios publicidad online en su navegador. “Anuncios de GameLauncher,” “Powered by GameLauncher”, “Traído por GameLauncher” es sólo algunos ejemplos de los anuncios que empezarán multiplican cada vez más sobre el tiempo este adware se instala en su computadora. Siempre mejor quitar GameLauncher.
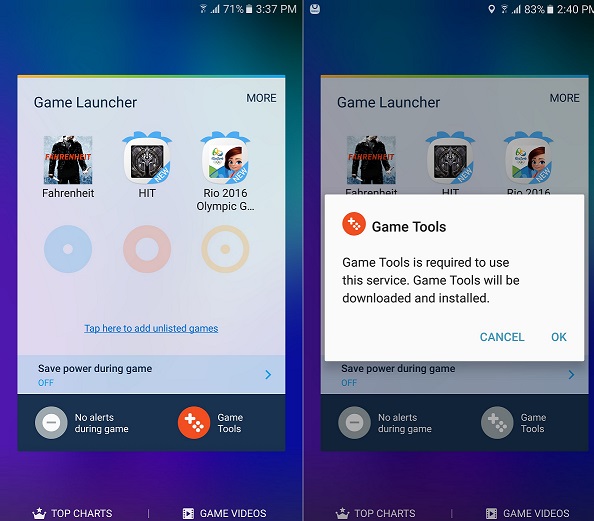
Descargar herramienta de eliminación depara eliminar GameLauncher ads
¡No se deje engañar! Estos anuncios se generan principalmente para ayudar a GameLauncher redirigir los usuarios a sitios patrocinados que han ordenado tal servicio de publicidad para aumentar sus ventas o tráfico. Lamentablemente, adware que se cuela en las computadoras es improbable promover cualquier cosa digno de su tiempo o incluso seguro para descargar. De hecho, GameLauncher ads son parte del sistema de pay-per-click que único propósito es beneficiar al anunciante. Cada clic trae otro centavo en el bolsillo de los anunciantes fraudulentos. Pensamos que da suficiente razonamiento para eliminar GameLauncher de la computadora. Si ya han decidido la eliminación de virus, sugerimos hacerlo en la forma más fácil y obtener utilidades antivirus automático.
Ya hemos hablado acerca de los signos más evidentes de GameLauncher el secuestro. Pero hay algunos más sutiles indicios que demuestran que lo que está viendo en el navegador no son simplemente los anuncios de Google. En primer lugar, es el sospechoso proceso de Clicker_new_cis.exe corriendo en el administrador de tareas. Este proceso está asociado directamente con el adware en cuestión y apunta inmediatamente a la potencial infección. Si lo observas, debe terminar el proceso sin demora y proceder con más pasos de la extracción de GameLauncher. Si no realiza la limpieza del sistema en el tiempo, los problemas que pueden haber sido sutiles en pueden empezar manifestando más al parecer. Por ejemplo, el ordenador puede llegar a ser lento, navegadores y otras aplicaciones al azar podrían comenzar estrellarse de y ordenador puede iniciar recalentamiento. Este tipo de actividades puede resultar en pérdida de datos y la corrupción incluso de hardware por lo que debe asegurarse de que el adware es quitado de su equipo cuanto ANTES.
¿Cómo aparecieron GameLauncher en mi PC?
GameLauncher es uno de esos programas que pueden aparecer en el ordenador de la nada. O sólo lo parece. En realidad, es una infección ligera cyber que simplemente no tiene capacidad ni recursos de infectar su computadora sin su interferencia. Generalmente, creadores de malware integran programas potencialmente no deseados en los paquetes de software de terceros, e inadvertidamente instalarlos en los equipos mismos. Si recientemente descargado alguna aplicación freeware o shareware y corrió a través de su instalación utilizando los modos de instalación “Rápida” o “Recomendado”, usted puede ya permitieron GameLauncher o cualquier otro programa potencialmente peligroso para entrar en tu PC. Por lo tanto, sugerimos escanear tu equipo con una utilidad antivirus inmediatamente y optar por la configuración de instalación “Avanzada” o “Custom” la próxima vez que instalo algo en el dispositivo. Al menos tendrá una oportunidad para cancelar manualmente las aplicaciones no deseadas.
¿Cómo quitar GameLauncher?
GameLauncher virus un adware no sean maliciosos sí mismo, sigue siendo muy importante eliminar este programa de ordenador. Conoces todas las razones para hacerlo ya, así que ¿por qué no ir a trabajar? Abra la utilidad de antivirus y seleccione la opción de exploración completa del sistema. Eso es todo. Esto es lo que lleva a terminar el retiro de GameLauncher. Si no tienes una utilidad antivirus, sin embargo, hay muchas opciones para elegir, a partir de herramientas profesionales anti-malware, software libre, analizadores en línea, etc.. Elija el programa que se adapta a las capacidades de su equipo, es fiable y duradero. Si, sin embargo, opta por borrar GameLauncher tenemos algunas recomendaciones para que usted también. Comprobar hacia fuera más abajo.
Aprender a extraer GameLauncher ads del ordenador
- Paso 1. ¿Cómo eliminar GameLauncher ads de Windows?
- Paso 2. ¿Cómo quitar GameLauncher ads de los navegadores web?
- Paso 3. ¿Cómo reiniciar su navegador web?
Paso 1. ¿Cómo eliminar GameLauncher ads de Windows?
a) Quitar GameLauncher ads relacionados con la aplicación de Windows XP
- Haga clic en Inicio
- Seleccione Panel de Control

- Seleccione Agregar o quitar programas

- Haga clic en GameLauncher ads relacionado con software

- Haga clic en quitar
b) Desinstalar programa relacionados con GameLauncher ads de Windows 7 y Vista
- Abrir menú de inicio
- Haga clic en Panel de Control

- Ir a desinstalar un programa

- Seleccione GameLauncher ads relacionados con la aplicación
- Haga clic en desinstalar

c) Eliminar GameLauncher ads relacionados con la aplicación de Windows 8
- Presione Win + C para abrir barra de encanto

- Seleccione configuración y abra el Panel de Control

- Seleccione Desinstalar un programa

- Seleccione programa relacionado GameLauncher ads
- Haga clic en desinstalar

Paso 2. ¿Cómo quitar GameLauncher ads de los navegadores web?
a) Borrar GameLauncher ads de Internet Explorer
- Abra su navegador y pulse Alt + X
- Haga clic en Administrar complementos

- Seleccione barras de herramientas y extensiones
- Borrar extensiones no deseadas

- Ir a proveedores de búsqueda
- Borrar GameLauncher ads y elegir un nuevo motor

- Vuelva a pulsar Alt + x y haga clic en opciones de Internet

- Cambiar tu página de inicio en la ficha General

- Haga clic en Aceptar para guardar los cambios hechos
b) Eliminar GameLauncher ads de Mozilla Firefox
- Abrir Mozilla y haga clic en el menú
- Selecciona Add-ons y extensiones

- Elegir y remover extensiones no deseadas

- Vuelva a hacer clic en el menú y seleccione Opciones

- En la ficha General, cambie tu página de inicio

- Ir a la ficha de búsqueda y eliminar GameLauncher ads

- Seleccione su nuevo proveedor de búsqueda predeterminado
c) Eliminar GameLauncher ads de Google Chrome
- Ejecute Google Chrome y abra el menú
- Elija más herramientas e ir a extensiones

- Terminar de extensiones del navegador no deseados

- Desplazarnos a ajustes (con extensiones)

- Haga clic en establecer página en la sección de inicio de

- Cambiar tu página de inicio
- Ir a la sección de búsqueda y haga clic en administrar motores de búsqueda

- Terminar GameLauncher ads y elegir un nuevo proveedor
Paso 3. ¿Cómo reiniciar su navegador web?
a) Restablecer Internet Explorer
- Abra su navegador y haga clic en el icono de engranaje
- Seleccione opciones de Internet

- Mover a la ficha avanzadas y haga clic en restablecer

- Permiten a eliminar configuración personal
- Haga clic en restablecer

- Reiniciar Internet Explorer
b) Reiniciar Mozilla Firefox
- Lanzamiento de Mozilla y abrir el menú
- Haga clic en ayuda (interrogante)

- Elija la solución de problemas de información

- Haga clic en el botón de actualizar Firefox

- Seleccione actualizar Firefox
c) Restablecer Google Chrome
- Abra Chrome y haga clic en el menú

- Elija Configuración y haga clic en Mostrar configuración avanzada

- Haga clic en restablecer configuración

- Seleccione reiniciar
d) Restaurar Safari
- Abra el navegador Safari
- En Safari, haga clic en configuración (esquina superior derecha)
- Seleccionar Reset Safari...

- Aparecerá un cuadro de diálogo con elementos previamente seleccionados
- Asegúrese de que estén seleccionados todos los elementos que necesita para eliminar

- Haga clic en Reset
- Safari se reiniciará automáticamente
* Escáner SpyHunter, publicado en este sitio, está diseñado para ser utilizado sólo como una herramienta de detección. más información en SpyHunter. Para utilizar la funcionalidad de eliminación, usted necesitará comprar la versión completa de SpyHunter. Si usted desea desinstalar el SpyHunter, haga clic aquí.

