Guía de Disk Cleaner virus eliminación (desinstalación Disk Cleaner)
Disk Cleaner es un producto de la compañía de SafeApp Software, que se une a y se instala junto con otros programas libres y por esta razón, no es infrecuente para los usuarios para referirse a este programa como un “virus Disk Cleaner”. Los usuarios pueden tener sus opiniones, pero técnicamente no es un virus, esta aplicación se promueve un optimizador de sistema, pero debido a algunas de las actividades lleva a cabo en los usuarios PC es clasificado por los expertos de seguridad como un programa potencialmente no deseado. Quitar Disk Cleaner siempre que pueda.
Esencialmente, el propósito de este programa es para analizar el sistema potencial de problemas deben fijarse y repararlos. Lamentablemente, esta aplicación es en realidad limitado sólo a la primera opción. Escanea el sistema, detecta los problemas pero requiere que el usuario a comprar una versión completa de esta aplicación para arreglarlos. Algunos expertos también dudan de la legitimidad de estas evaluaciones.
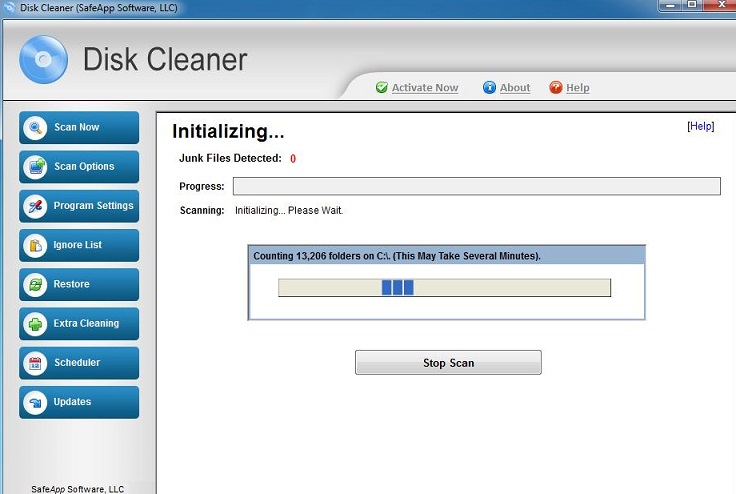
Descargar herramienta de eliminación depara eliminar Disk Cleaner
Por lo tanto, esta aplicación es prácticamente inútil si no tienes la versión completa. Es más, genera el informe de los usuarios que las notificaciones sobre condición supuestamente deteriorada del ordenador son cada par de minutos y ¡ no parar hasta obtener la versión completa del programa o los usuarios Quitar Disk Cleaner desde su computadora. Por suerte, no es difícil quitar este programa de ordenador, como puede ser simplemente desinstalar mediante Panel de Control. Pero sólo para asegurarse de que si el programa no ha dejado algún residuo potencialmente no deseado en su ordenador, recomendamos ejecutar un escaneo de tu sistema con alguna herramienta anti-malware de buena reputación como SpyHunter.
¿Cómo puede entrar este programa el ordenador?
Puesto que este programa es un producto legítimo, puede acceder a él en su web oficial. Sin embargo, en la mayoría de los casos, esta aplicación entra en las computadoras del usuario a través de un método de marketing engañoso llamado liar, que es ampliamente practicado por diferentes creadores de cachorro. Esta es otra razón creemos que este programa es sospechoso. Instala en el sistema sin conocimiento o aprobación del usuario e inicia análisis del sistema independientemente de si el usuario así lo requiere o no. A pesar de que Disk Cleaner no es un programa malicioso, es mejor evitarlo en su computadora. Una forma de mantener a raya a estos programas sospechosos es seguir de cerca todos los pasos de instalación de los programas shareware o freeware recién descargado. Siempre optar por la configuración de instalación “Avanzado” o “Custom” estar plenamente informados si el programa descargado se lía con algunos otros contenidos no deseados y para administrar éstos opcional instala.
¿Cómo quitar Disk Cleaner?
Como ya mencionamos, Disk Cleaner no es un virus y no requiere de alguna técnica especial para quitarlo. Simplemente puede borrar Disk Cleaner a través de su Panel de Control, siguiendo estos pasos básicos.
Aprender a extraer Disk Cleaner del ordenador
- Paso 1. ¿Cómo eliminar Disk Cleaner de Windows?
- Paso 2. ¿Cómo quitar Disk Cleaner de los navegadores web?
- Paso 3. ¿Cómo reiniciar su navegador web?
Paso 1. ¿Cómo eliminar Disk Cleaner de Windows?
a) Quitar Disk Cleaner relacionados con la aplicación de Windows XP
- Haga clic en Inicio
- Seleccione Panel de Control

- Seleccione Agregar o quitar programas

- Haga clic en Disk Cleaner relacionado con software

- Haga clic en quitar
b) Desinstalar programa relacionados con Disk Cleaner de Windows 7 y Vista
- Abrir menú de inicio
- Haga clic en Panel de Control

- Ir a desinstalar un programa

- Seleccione Disk Cleaner relacionados con la aplicación
- Haga clic en desinstalar

c) Eliminar Disk Cleaner relacionados con la aplicación de Windows 8
- Presione Win + C para abrir barra de encanto

- Seleccione configuración y abra el Panel de Control

- Seleccione Desinstalar un programa

- Seleccione programa relacionado Disk Cleaner
- Haga clic en desinstalar

Paso 2. ¿Cómo quitar Disk Cleaner de los navegadores web?
a) Borrar Disk Cleaner de Internet Explorer
- Abra su navegador y pulse Alt + X
- Haga clic en Administrar complementos

- Seleccione barras de herramientas y extensiones
- Borrar extensiones no deseadas

- Ir a proveedores de búsqueda
- Borrar Disk Cleaner y elegir un nuevo motor

- Vuelva a pulsar Alt + x y haga clic en opciones de Internet

- Cambiar tu página de inicio en la ficha General

- Haga clic en Aceptar para guardar los cambios hechos
b) Eliminar Disk Cleaner de Mozilla Firefox
- Abrir Mozilla y haga clic en el menú
- Selecciona Add-ons y extensiones

- Elegir y remover extensiones no deseadas

- Vuelva a hacer clic en el menú y seleccione Opciones

- En la ficha General, cambie tu página de inicio

- Ir a la ficha de búsqueda y eliminar Disk Cleaner

- Seleccione su nuevo proveedor de búsqueda predeterminado
c) Eliminar Disk Cleaner de Google Chrome
- Ejecute Google Chrome y abra el menú
- Elija más herramientas e ir a extensiones

- Terminar de extensiones del navegador no deseados

- Desplazarnos a ajustes (con extensiones)

- Haga clic en establecer página en la sección de inicio de

- Cambiar tu página de inicio
- Ir a la sección de búsqueda y haga clic en administrar motores de búsqueda

- Terminar Disk Cleaner y elegir un nuevo proveedor
Paso 3. ¿Cómo reiniciar su navegador web?
a) Restablecer Internet Explorer
- Abra su navegador y haga clic en el icono de engranaje
- Seleccione opciones de Internet

- Mover a la ficha avanzadas y haga clic en restablecer

- Permiten a eliminar configuración personal
- Haga clic en restablecer

- Reiniciar Internet Explorer
b) Reiniciar Mozilla Firefox
- Lanzamiento de Mozilla y abrir el menú
- Haga clic en ayuda (interrogante)

- Elija la solución de problemas de información

- Haga clic en el botón de actualizar Firefox

- Seleccione actualizar Firefox
c) Restablecer Google Chrome
- Abra Chrome y haga clic en el menú

- Elija Configuración y haga clic en Mostrar configuración avanzada

- Haga clic en restablecer configuración

- Seleccione reiniciar
d) Restaurar Safari
- Abra el navegador Safari
- En Safari, haga clic en configuración (esquina superior derecha)
- Seleccionar Reset Safari...

- Aparecerá un cuadro de diálogo con elementos previamente seleccionados
- Asegúrese de que estén seleccionados todos los elementos que necesita para eliminar

- Haga clic en Reset
- Safari se reiniciará automáticamente
* Escáner SpyHunter, publicado en este sitio, está diseñado para ser utilizado sólo como una herramienta de detección. más información en SpyHunter. Para utilizar la funcionalidad de eliminación, usted necesitará comprar la versión completa de SpyHunter. Si usted desea desinstalar el SpyHunter, haga clic aquí.

