Guía sobre la eliminación de Addonsmash (Addonsmash de desinstalación)
Addonsmash es una instalación para la monetización, presuntamente pagos más altos que otras instalaciones similares, fácilmente integrar paneles y ofrece análisis informativo sobre el beneficio de sus clientes. Aunque la instalación promete ayudar a la roca de cielo de ingresos, existe la posibilidad de que no todo va a ser como usted espera. Nuestra conjetura es que este mecanismo es más probable entrar en asociaciones con los creadores de extensiones del navegador, Add-ons o barras de herramientas.
Si le sucede a recibir anuncios que están etiquetados como Ads by Addonsmash, es posible que han conseguido formar parte de su estrategia de marketing. Si alguna vez han encontrado una aplicación de adware, la actividad de Addonsmash va a ser muy similares a estas infecciones debido a su persistente actitud demostrar contenido promocional. Esto no es una característica que los usuarios de Internet desean durante su navegación regular. Por esta razón estas promociones son consideradas como altamente objetable. Además, usted podría recibir accidentalmente un malintencionado anuncio que va a estar interesado en que te infectan con las infecciones de malware. Por supuesto, esto parece ser un servicio legítimo, que seguramente le dará algunos anuncios de apropiado y útiles. Pero según especialistas, existe la posibilidad de recibir contenidos que no va a estar jugando por las reglas de la decencia. Mejor quitar Addonsmash cuanto antes.
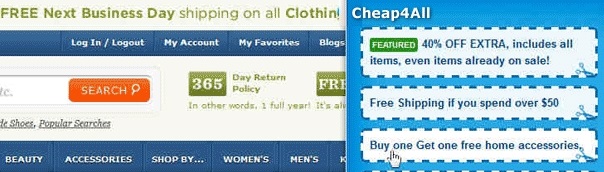
Descargar herramienta de eliminación depara eliminar Ads by Addonsmash
¿Lo que está ahí para conocer Ads by Addonsmash?
Ads by Addonsmash puede aparecer en la pantalla si usted ha accedido a recibirlos. Usted podría haber hecho esto involuntariamente, sin realmente saber lo que se está implementando. Por esta razón, la visualización de estas promociones puede venir como un choque para usted. Ads by Addonsmash se indica tres tipos: anuncios in-text, anuncios POP, anuncios de comercio electrónico. Anuncios en textos supuestamente se incorporará en los sitios web visitados. Anuncios POP son similares a los pop-ups, abrir en nuevas ventanas con contenido promocional. Anuncios de comercio electrónico se dicen que proceden de más de 40.000 tiendas en línea.
Puesto que no hemos podido encontrar la política de privacidad ni los términos de uso, es difícil decir si los Ads by Addonsmash van a presentado solamente de fuentes reputables y bien manejadas. En algunos casos, existe la posibilidad de conseguir que te presenten a contenido que va a estar cargado de malware o llevar a dominios que se cargan con ejecutables maliciosos.
Además, algunos de los Ads by Addonsmash están indicados para basarse en algún tipo de información que sería muy relevante para el usuario. Puesto que ninguna política de privacidad está a su disposición en la página web oficial de este centro, es bastante difícil de distinguir si este mecanismo no va a optar por recoger información de identificación personal y enviarlo a varios socios de terceros. Podemos destacar fuertemente que nuestra hipótesis no sea 100%. Esta es la información que potencialmente puede ser verdad, pero es desconocido puesto que Addonsmash instalación no proporciona la información que nos ayude a entregarle el contenido más informativo. Por último, cabe mencionar que a pesar de que el contenido promocional, originarios de esta plataforma de publicidad, puede proporcionarle información legítima, existe la posibilidad de recibir contenido malicioso que se centrará en negocios turbios. Esto es porque plataformas publicitarias necesariamente no presta suficiente atención al contenido que distribuye. En su mayor parte, la actitud no es muy selectiva.
¿Por qué Ads by Addonsmash obtener muestra?
En este último apartado, vamos a foco en varios métodos de cómo los usuarios de Internet pueden encontrar contenido infeccioso. La característica más común es simplemente visitar webs pornográficas, juegos de azar que ofrecen anuncios de terceros malintencionados, engañosas, ofensiva o que contengan malware. Haciendo clic sobre ellos y consigue redirigido a diferentes páginas web, están poniendo su privacidad en peligro. Páginas web puede condimentado para arriba con secuencias de comandos que van a ser lanzado tan pronto como usted entrar. Además, es muy posible recibir aplicaciones de adware como equipaje adicional a otros programas no relacionados. Por ejemplo, si no escoges personalizada avanzada modos para instalaciones, probablemente no vas a poder rechazar propuestas de aplicaciones de software adicionales. Para solucionar esto menor pero significativo tema, usted debe los modos mencionados este último. Entonces, asistentes de configuración va a revelar más información y le permiten hacer los cambios necesarios.
¿Cómo eliminar Addonsmash?
Un antimalware confiable tiene una reputación entre los especialistas y son uno de los programas que haz recomienda a los usuarios de Internet interesados como herramientas adecuadas para garantizar sus dispositivos de infecciones de malware. Borrar Addonsmash para hacer el sistema de seguro. Si usted está recibiendo anuncios de un origen desconocido, sería mejor ejecutar una exploración de seguridad completo y saber el estado exacto de su dispositivo. A continuación, puede hacer algo al respecto. Un retiro Addonsmash es una opción alternativa, pero no está seguro si será apropiado para los usuarios que no tienen experiencia en la eliminación de parásitos. Retire el Addonsmash con todo lo que tienes.
Aprender a extraer Ads by Addonsmash del ordenador
- Paso 1. ¿Cómo eliminar Ads by Addonsmash de Windows?
- Paso 2. ¿Cómo quitar Ads by Addonsmash de los navegadores web?
- Paso 3. ¿Cómo reiniciar su navegador web?
Paso 1. ¿Cómo eliminar Ads by Addonsmash de Windows?
a) Quitar Ads by Addonsmash relacionados con la aplicación de Windows XP
- Haga clic en Inicio
- Seleccione Panel de Control

- Seleccione Agregar o quitar programas

- Haga clic en Ads by Addonsmash relacionado con software

- Haga clic en quitar
b) Desinstalar programa relacionados con Ads by Addonsmash de Windows 7 y Vista
- Abrir menú de inicio
- Haga clic en Panel de Control

- Ir a desinstalar un programa

- Seleccione Ads by Addonsmash relacionados con la aplicación
- Haga clic en desinstalar

c) Eliminar Ads by Addonsmash relacionados con la aplicación de Windows 8
- Presione Win + C para abrir barra de encanto

- Seleccione configuración y abra el Panel de Control

- Seleccione Desinstalar un programa

- Seleccione programa relacionado Ads by Addonsmash
- Haga clic en desinstalar

Paso 2. ¿Cómo quitar Ads by Addonsmash de los navegadores web?
a) Borrar Ads by Addonsmash de Internet Explorer
- Abra su navegador y pulse Alt + X
- Haga clic en Administrar complementos

- Seleccione barras de herramientas y extensiones
- Borrar extensiones no deseadas

- Ir a proveedores de búsqueda
- Borrar Ads by Addonsmash y elegir un nuevo motor

- Vuelva a pulsar Alt + x y haga clic en opciones de Internet

- Cambiar tu página de inicio en la ficha General

- Haga clic en Aceptar para guardar los cambios hechos
b) Eliminar Ads by Addonsmash de Mozilla Firefox
- Abrir Mozilla y haga clic en el menú
- Selecciona Add-ons y extensiones

- Elegir y remover extensiones no deseadas

- Vuelva a hacer clic en el menú y seleccione Opciones

- En la ficha General, cambie tu página de inicio

- Ir a la ficha de búsqueda y eliminar Ads by Addonsmash

- Seleccione su nuevo proveedor de búsqueda predeterminado
c) Eliminar Ads by Addonsmash de Google Chrome
- Ejecute Google Chrome y abra el menú
- Elija más herramientas e ir a extensiones

- Terminar de extensiones del navegador no deseados

- Desplazarnos a ajustes (con extensiones)

- Haga clic en establecer página en la sección de inicio de

- Cambiar tu página de inicio
- Ir a la sección de búsqueda y haga clic en administrar motores de búsqueda

- Terminar Ads by Addonsmash y elegir un nuevo proveedor
Paso 3. ¿Cómo reiniciar su navegador web?
a) Restablecer Internet Explorer
- Abra su navegador y haga clic en el icono de engranaje
- Seleccione opciones de Internet

- Mover a la ficha avanzadas y haga clic en restablecer

- Permiten a eliminar configuración personal
- Haga clic en restablecer

- Reiniciar Internet Explorer
b) Reiniciar Mozilla Firefox
- Lanzamiento de Mozilla y abrir el menú
- Haga clic en ayuda (interrogante)

- Elija la solución de problemas de información

- Haga clic en el botón de actualizar Firefox

- Seleccione actualizar Firefox
c) Restablecer Google Chrome
- Abra Chrome y haga clic en el menú

- Elija Configuración y haga clic en Mostrar configuración avanzada

- Haga clic en restablecer configuración

- Seleccione reiniciar
d) Restaurar Safari
- Abra el navegador Safari
- En Safari, haga clic en configuración (esquina superior derecha)
- Seleccionar Reset Safari...

- Aparecerá un cuadro de diálogo con elementos previamente seleccionados
- Asegúrese de que estén seleccionados todos los elementos que necesita para eliminar

- Haga clic en Reset
- Safari se reiniciará automáticamente
* Escáner SpyHunter, publicado en este sitio, está diseñado para ser utilizado sólo como una herramienta de detección. más información en SpyHunter. Para utilizar la funcionalidad de eliminación, usted necesitará comprar la versión completa de SpyHunter. Si usted desea desinstalar el SpyHunter, haga clic aquí.

