Acerca de esta contaminación
Si Reundcwkqvctq.co redirige están molestando, usted podría tener una publicidad de software infectar su sistema operativo. Se apresuró software libre de las instalaciones por lo general conducen a infecciones adware. Desde adware infectar silencio y podría estar trabajando en segundo plano, algunos usuarios podrían no notar incluso la amenaza. Lo que el adware va a hacer se va a hacer intrusivo pop-up anuncios, pero no directamente poner en peligro su sistema operativo, porque no es de un malicioso virus de computadora. Anuncio apoyado programas pueden, sin embargo, conducen a que el malware mediante el desvío a un peligroso de dominio. Usted debe borrar Reundcwkqvctq.co porque adware no le ayudará en cualquier forma.
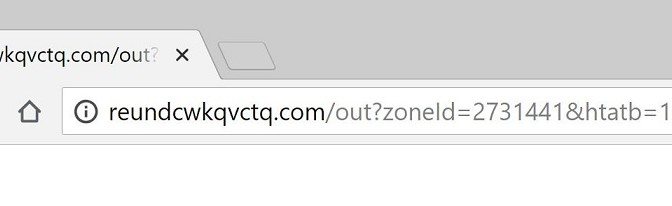
Descargar herramienta de eliminación depara eliminar Reundcwkqvctq.co
¿Cómo se hace un adware operar
Apoyado por el anuncio de la aplicación que está fijado para el software libre y que lo autoriza a invadir su sistema operativo, incluso sin darse cuenta. Si alguien que con frecuencia se presenta libre los programas, a continuación, usted debe saber que se puede tener ciertos elementos añadidos. Como la publicidad de las aplicaciones, secuestradores de navegador y otros posibles aplicaciones innecesarias (Pup). Si prefieres la modalidad Predeterminada durante freeware, usted permitir que se acueste ofrece. Optar por la Avanzada o Personalizada modo se recomienda en su lugar. Si se opta por la Avanzada de manera Predeterminada, usted será autorizado para desmarcar todos, por lo que recomendamos que seleccione aquellos. No es difícil o que requieren mucho tiempo para implementar los ajustes, así que no tienes excusa para no elegir.
El más claro indicio de un adware amenaza de un aumento en la cantidad de anuncios que aparecen en su pantalla. Que se ejecutará en los anuncios en todas partes, si usted está utilizando Internet Explorer, Google Chrome o Mozilla Firefox. La única manera de exterminar a los anuncios es eliminar Reundcwkqvctq.co, así que usted debe proceder con que tan pronto como sea posible. Usted viene a través de la publicidad desde el adware quieren generar ingresos.Adware ocasionalmente presentes cuestionable descargas, y nunca debe estar de acuerdo con ellos.Seleccione sitios confiables cuando se trata de descargas de software, y detener la descarga de pop-ups y extraños portales. Si opta por descargar algo de fuentes poco confiables como los pop-ups, usted puede finalizar la adquisición de dañar programa en lugar de eso, así que tenga esto en mente. La razón detrás de su sistema operativo lento y constante navegador se bloquea también podría ser el adware. Le sugerimos que eliminar Reundcwkqvctq.co, ya que sólo problemas para usted.
Cómo eliminar Reundcwkqvctq.co
Usted tiene dos maneras de abolir Reundcwkqvctq.co, a mano y de forma automática. Si usted tiene o está dispuesto a obtener software anti-spyware, le aconsejamos automático Reundcwkqvctq.co desinstalación. También es posible borrar Reundcwkqvctq.co de forma manual, pero usted tendrá que encontrar y terminar todos los programas asociados a ti mismo.
Descargar herramienta de eliminación depara eliminar Reundcwkqvctq.co
Aprender a extraer Reundcwkqvctq.co del ordenador
- Paso 1. Cómo eliminar Reundcwkqvctq.co de Windows?
- Paso 2. ¿Cómo quitar Reundcwkqvctq.co de los navegadores web?
- Paso 3. ¿Cómo reiniciar su navegador web?
Paso 1. Cómo eliminar Reundcwkqvctq.co de Windows?
a) Quitar Reundcwkqvctq.co relacionados con la aplicación de Windows XP
- Haga clic en Inicio
- Seleccione Panel De Control

- Seleccione Agregar o quitar programas

- Haga clic en Reundcwkqvctq.co relacionados con el software

- Haga Clic En Quitar
b) Desinstalar Reundcwkqvctq.co relacionados con el programa de Windows 7 y Vista
- Abrir menú de Inicio
- Haga clic en Panel de Control

- Ir a Desinstalar un programa

- Seleccione Reundcwkqvctq.co relacionados con la aplicación
- Haga Clic En Desinstalar

c) Eliminar Reundcwkqvctq.co relacionados con la aplicación de Windows 8
- Presione Win+C para abrir la barra de Encanto

- Seleccione Configuración y abra el Panel de Control

- Seleccione Desinstalar un programa

- Seleccione Reundcwkqvctq.co relacionados con el programa
- Haga Clic En Desinstalar

d) Quitar Reundcwkqvctq.co de Mac OS X sistema
- Seleccione Aplicaciones en el menú Ir.

- En la Aplicación, usted necesita para encontrar todos los programas sospechosos, incluyendo Reundcwkqvctq.co. Haga clic derecho sobre ellos y seleccione Mover a la Papelera. También puede arrastrar el icono de la Papelera en el Dock.

Paso 2. ¿Cómo quitar Reundcwkqvctq.co de los navegadores web?
a) Borrar Reundcwkqvctq.co de Internet Explorer
- Abra su navegador y pulse Alt + X
- Haga clic en Administrar complementos

- Seleccione barras de herramientas y extensiones
- Borrar extensiones no deseadas

- Ir a proveedores de búsqueda
- Borrar Reundcwkqvctq.co y elegir un nuevo motor

- Vuelva a pulsar Alt + x y haga clic en opciones de Internet

- Cambiar tu página de inicio en la ficha General

- Haga clic en Aceptar para guardar los cambios hechos
b) Eliminar Reundcwkqvctq.co de Mozilla Firefox
- Abrir Mozilla y haga clic en el menú
- Selecciona Add-ons y extensiones

- Elegir y remover extensiones no deseadas

- Vuelva a hacer clic en el menú y seleccione Opciones

- En la ficha General, cambie tu página de inicio

- Ir a la ficha de búsqueda y eliminar Reundcwkqvctq.co

- Seleccione su nuevo proveedor de búsqueda predeterminado
c) Eliminar Reundcwkqvctq.co de Google Chrome
- Ejecute Google Chrome y abra el menú
- Elija más herramientas e ir a extensiones

- Terminar de extensiones del navegador no deseados

- Desplazarnos a ajustes (con extensiones)

- Haga clic en establecer página en la sección de inicio de

- Cambiar tu página de inicio
- Ir a la sección de búsqueda y haga clic en administrar motores de búsqueda

- Terminar Reundcwkqvctq.co y elegir un nuevo proveedor
d) Quitar Reundcwkqvctq.co de Edge
- Lanzar Edge de Microsoft y seleccione más (los tres puntos en la esquina superior derecha de la pantalla).

- Configuración → elegir qué borrar (ubicado bajo la clara opción de datos de navegación)

- Seleccione todo lo que quiera eliminar y pulse Clear.

- Haga clic en el botón Inicio y seleccione Administrador de tareas.

- Encontrar Microsoft Edge en la ficha procesos.
- Haga clic derecho sobre él y seleccione ir a los detalles.

- Buscar todos los Edge de Microsoft relacionadas con las entradas, haga clic derecho sobre ellos y seleccionar Finalizar tarea.

Paso 3. ¿Cómo reiniciar su navegador web?
a) Restablecer Internet Explorer
- Abra su navegador y haga clic en el icono de engranaje
- Seleccione opciones de Internet

- Mover a la ficha avanzadas y haga clic en restablecer

- Permiten a eliminar configuración personal
- Haga clic en restablecer

- Reiniciar Internet Explorer
b) Reiniciar Mozilla Firefox
- Lanzamiento de Mozilla y abrir el menú
- Haga clic en ayuda (interrogante)

- Elija la solución de problemas de información

- Haga clic en el botón de actualizar Firefox

- Seleccione actualizar Firefox
c) Restablecer Google Chrome
- Abra Chrome y haga clic en el menú

- Elija Configuración y haga clic en Mostrar configuración avanzada

- Haga clic en restablecer configuración

- Seleccione reiniciar
d) Restablecer Safari
- Abra el navegador de Safari
- Haga clic en Safari opciones (esquina superior derecha)
- Seleccione restablecer Safari...

- Aparecerá un cuadro de diálogo con elementos previamente seleccionados
- Asegúrese de que estén seleccionados todos los elementos que necesita para eliminar

- Haga clic en Reset
- Safari se reiniciará automáticamente
* Escáner SpyHunter, publicado en este sitio, está diseñado para ser utilizado sólo como una herramienta de detección. más información en SpyHunter. Para utilizar la funcionalidad de eliminación, usted necesitará comprar la versión completa de SpyHunter. Si usted desea desinstalar el SpyHunter, haga clic aquí.

