Acerca de esta amenaza
MyStreamingTab se cree que es un secuestrador de navegador que puede establecerse sin su permiso. Los usuarios no instalar la redirigir virus de buen grado y con mayor frecuencia, hasta el punto de no saber cómo ocurrió. Usted debe tener instalado recientemente algún tipo de software libre, como los secuestradores son generalmente de propagarse a través de la solicitud gratuita de paquetes. Ningún daño directo será hecho a tu PC por el secuestrador como no está pensado para ser peligroso. Usted, sin embargo, regularmente se le redirige a promovido sitios, ya que esa es la principal razón por la que aún existen. Esos sitios no siempre no peligrosos a fin de mantener en mente que si usted fuera a conseguir redirigido a una página web que no es seguro que al final puede infectar su computadora con malware. No se recomienda mantener como no proveerá servicios a la mano. Usted debe eliminar MyStreamingTab si usted quiere proteger su PC.
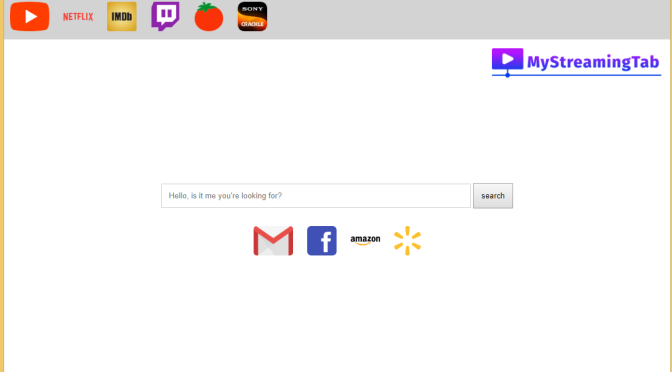
Descargar herramienta de eliminación depara eliminar MyStreamingTab
Secuestrador de viaje métodos
Usted probablemente no eran conscientes de que otros artículos de viaje, junto con los programas gratuitos. Puede ser todo tipo de artículos, como adware, secuestradores de navegador y de otras clases, no quería utilidades. Usted sólo puede encontrar más artículos en Avanzada o la configuración Personalizada de modo que si usted no selecciona los ajustes, usted va a instalar todos los tipos de innecesarios. Configuración avanzada le permitirá inspeccionar si algo se ha conectado, y si es así, usted será capaz de anular la selección. El modo por defecto no muestra nada añadido mediante la selección de ellos, que son, básicamente, dándoles permiso para instalar automáticamente. Tener que quitar MyStreamingTab tomaría más tiempo de lo que sería para desactivar un par de cajas, de modo que tome en cuenta la próxima vez que usted está volando a través de la instalación.
¿Por qué debería borrar MyStreamingTab?
No se sorprenda de ver a la configuración de su navegador alterado en el momento en que se las arregla para instala el equipo. El secuestrador del sitio promocionado será ajustado a la carga como tu página de inicio. Todos los principales navegadores, como Internet Explorer, Google Chrome y Mozilla Firefox, tendrán los cambios realizados. Si usted quiere ser capaz de revertir las modificaciones, debe asegurarse primero deleteMyStreamingTab. Su nuevo hogar de la página web será la publicidad de un motor de búsqueda, y nosotros no recomendamos el uso de como se va a exponer a un montón de contenidos publicitarios, así como para redirigir. Los secuestradores de navegador llevar a cabo los redirige a la peculiar páginas web como más tráfico significa más dinero para los propietarios. Redirige va a pasar a todos los tipos de páginas impares, lo que hace que los secuestradores de navegador muy molesto tratar. No sólo son circunstancias agravantes, sin embargo, también pueden ser perjudiciales. Las desviaciones pueden ser capaces de dirigir a una página donde algunos peligroso de software están esperando por usted, y algunos malévolos programa pueden entrar a su PC. Para que esto no suceda, desinstalar MyStreamingTab de su máquina.
Cómo quitar MyStreamingTab
Usted debe adquirir spyware desinstalación de software para borrar completamente MyStreamingTab. Con la mano MyStreamingTab desinstalación significa que usted tendrá que identificar el secuestrador del navegador, lo que podría llevar tiempo, ya que tendrá que identificar el navegador intruso a ti mismo. Una guía para ayudarle a eliminar los MyStreamingTab será proporcionada a continuación de este artículo.Descargar herramienta de eliminación depara eliminar MyStreamingTab
Aprender a extraer MyStreamingTab del ordenador
- Paso 1. Cómo eliminar MyStreamingTab de Windows?
- Paso 2. ¿Cómo quitar MyStreamingTab de los navegadores web?
- Paso 3. ¿Cómo reiniciar su navegador web?
Paso 1. Cómo eliminar MyStreamingTab de Windows?
a) Quitar MyStreamingTab relacionados con la aplicación de Windows XP
- Haga clic en Inicio
- Seleccione Panel De Control

- Seleccione Agregar o quitar programas

- Haga clic en MyStreamingTab relacionados con el software

- Haga Clic En Quitar
b) Desinstalar MyStreamingTab relacionados con el programa de Windows 7 y Vista
- Abrir menú de Inicio
- Haga clic en Panel de Control

- Ir a Desinstalar un programa

- Seleccione MyStreamingTab relacionados con la aplicación
- Haga Clic En Desinstalar

c) Eliminar MyStreamingTab relacionados con la aplicación de Windows 8
- Presione Win+C para abrir la barra de Encanto

- Seleccione Configuración y abra el Panel de Control

- Seleccione Desinstalar un programa

- Seleccione MyStreamingTab relacionados con el programa
- Haga Clic En Desinstalar

d) Quitar MyStreamingTab de Mac OS X sistema
- Seleccione Aplicaciones en el menú Ir.

- En la Aplicación, usted necesita para encontrar todos los programas sospechosos, incluyendo MyStreamingTab. Haga clic derecho sobre ellos y seleccione Mover a la Papelera. También puede arrastrar el icono de la Papelera en el Dock.

Paso 2. ¿Cómo quitar MyStreamingTab de los navegadores web?
a) Borrar MyStreamingTab de Internet Explorer
- Abra su navegador y pulse Alt + X
- Haga clic en Administrar complementos

- Seleccione barras de herramientas y extensiones
- Borrar extensiones no deseadas

- Ir a proveedores de búsqueda
- Borrar MyStreamingTab y elegir un nuevo motor

- Vuelva a pulsar Alt + x y haga clic en opciones de Internet

- Cambiar tu página de inicio en la ficha General

- Haga clic en Aceptar para guardar los cambios hechos
b) Eliminar MyStreamingTab de Mozilla Firefox
- Abrir Mozilla y haga clic en el menú
- Selecciona Add-ons y extensiones

- Elegir y remover extensiones no deseadas

- Vuelva a hacer clic en el menú y seleccione Opciones

- En la ficha General, cambie tu página de inicio

- Ir a la ficha de búsqueda y eliminar MyStreamingTab

- Seleccione su nuevo proveedor de búsqueda predeterminado
c) Eliminar MyStreamingTab de Google Chrome
- Ejecute Google Chrome y abra el menú
- Elija más herramientas e ir a extensiones

- Terminar de extensiones del navegador no deseados

- Desplazarnos a ajustes (con extensiones)

- Haga clic en establecer página en la sección de inicio de

- Cambiar tu página de inicio
- Ir a la sección de búsqueda y haga clic en administrar motores de búsqueda

- Terminar MyStreamingTab y elegir un nuevo proveedor
d) Quitar MyStreamingTab de Edge
- Lanzar Edge de Microsoft y seleccione más (los tres puntos en la esquina superior derecha de la pantalla).

- Configuración → elegir qué borrar (ubicado bajo la clara opción de datos de navegación)

- Seleccione todo lo que quiera eliminar y pulse Clear.

- Haga clic en el botón Inicio y seleccione Administrador de tareas.

- Encontrar Microsoft Edge en la ficha procesos.
- Haga clic derecho sobre él y seleccione ir a los detalles.

- Buscar todos los Edge de Microsoft relacionadas con las entradas, haga clic derecho sobre ellos y seleccionar Finalizar tarea.

Paso 3. ¿Cómo reiniciar su navegador web?
a) Restablecer Internet Explorer
- Abra su navegador y haga clic en el icono de engranaje
- Seleccione opciones de Internet

- Mover a la ficha avanzadas y haga clic en restablecer

- Permiten a eliminar configuración personal
- Haga clic en restablecer

- Reiniciar Internet Explorer
b) Reiniciar Mozilla Firefox
- Lanzamiento de Mozilla y abrir el menú
- Haga clic en ayuda (interrogante)

- Elija la solución de problemas de información

- Haga clic en el botón de actualizar Firefox

- Seleccione actualizar Firefox
c) Restablecer Google Chrome
- Abra Chrome y haga clic en el menú

- Elija Configuración y haga clic en Mostrar configuración avanzada

- Haga clic en restablecer configuración

- Seleccione reiniciar
d) Restablecer Safari
- Abra el navegador de Safari
- Haga clic en Safari opciones (esquina superior derecha)
- Seleccione restablecer Safari...

- Aparecerá un cuadro de diálogo con elementos previamente seleccionados
- Asegúrese de que estén seleccionados todos los elementos que necesita para eliminar

- Haga clic en Reset
- Safari se reiniciará automáticamente
* Escáner SpyHunter, publicado en este sitio, está diseñado para ser utilizado sólo como una herramienta de detección. más información en SpyHunter. Para utilizar la funcionalidad de eliminación, usted necesitará comprar la versión completa de SpyHunter. Si usted desea desinstalar el SpyHunter, haga clic aquí.

