Es esta una amenaza perjudicial
My Email Signin es su costumbre dudoso de la extensión del navegador para acostarse a la ya gran lista de similar contaminaciones. Usted puede infectarse al instalar programas gratuitos en la configuración Predeterminada y, una vez dentro de tu PC, el navegador tiene el plug-in añadido, y la configuración será alterado. Usted va a comenzar a ser redirigido a páginas extrañas y se muestra muchos anuncios. Lo hace porque esa es la forma en que las ganancias de la renta por lo que no es útil para usted. Este tipo de add-on no son considerados como malicioso en sí, pero que todavía podría causar resultados no deseados. Usted podría ser redirigido a sitios peligrosos, y en el peor de los casos, usted estará expuesto a algún tipo de daño programa malévolo programa de la infección si se desvía a un inseguro página. Usted realmente debe desinstalar My Email Signin para que no pongan en peligro su sistema operativo.
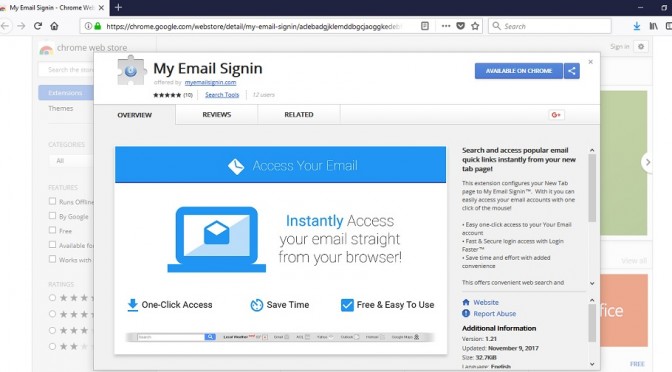
Descargar herramienta de eliminación depara eliminar My Email Signin
¿Cómo surgió la extensión de invadir mi sistema operativo
Para poner en simplemente, este tipo de plugins implementar aplicaciones gratuitas para propagarse. Por todos los medios, también se puede obtener de ellos desde el navegador almacena o de los sitios web oficiales así. Pero más a menudo, vienen como extra ofertas que configurar automáticamente junto con el software gratuito, a menos que no se los permiten. Y el uso de valores por Defecto cuando la configuración de los programas libres, fundamentalmente, les da la necesaria autorización para la instalación. Sólo Avanzadas o el modo Personalizado permite comprobar para añadir elementos, así que asegúrese de optar por las opciones de configuración. Si usted nota algo conectado, la instalación es fácilmente prevenible por desmarca las casillas. Tomar en cuenta que por ser descuidado, se le puede permitir que todos los tipos de programas innecesarios para invadir su sistema. Está recomendado para desinstalar My Email Signin, como probablemente lo establecido por accidente.
¿Por qué es My Email Signin eliminación necesario
No hay cosas buenas vendrán a partir de que manteniendo el add-on. La extensión se intenta desviar, que es la razón por la cual están diseñados. El segundo, el plug-in se instala, se va a proceder a modificar la configuración de su navegador de modo que su página de inicio se establece en la carga de su patrocinado. Cada vez que abra su navegador (Internet Explorer, Mozilla Firefox o Google Chrome), usted será llevado a ese sitio. Y si se intenta modificar la configuración de la espalda, el plug-in puede ser que te impide hacerlo, lo que significa que usted necesita, en primer lugar terminar My Email Signin. También podrás ver un extraño barra de herramientas y los anuncios que aparecen todo el tiempo. Mientras más frecuentemente Google Chrome es preferido por estos plugins, que pueden pop-up en la de otros navegadores también. No sugerimos la implementación de la extensión porque es probable que pueda quedar expuesto a contenido que no es exactamente seguro. Mientras que estos tipos de extensiones que normalmente no son peligrosos en sí mismos, podrían ser capaces de conducir a una infección de malware. Por eso es necesario eliminar My Email Signin.
My Email Signin de desinstalación
Usted debe ser capaz de eliminar My Email Signin de dos maneras, automáticamente o a mano. Si selecciona automático My Email Signin eliminación, usted tendrá que descargar algún programa anti-spyware, que se encargará de todo. Si desea eliminar My Email Signin ti mismo, puedes encontrar las instrucciones de abajo.
Descargar herramienta de eliminación depara eliminar My Email Signin
Aprender a extraer My Email Signin del ordenador
- Paso 1. Cómo eliminar My Email Signin de Windows?
- Paso 2. ¿Cómo quitar My Email Signin de los navegadores web?
- Paso 3. ¿Cómo reiniciar su navegador web?
Paso 1. Cómo eliminar My Email Signin de Windows?
a) Quitar My Email Signin relacionados con la aplicación de Windows XP
- Haga clic en Inicio
- Seleccione Panel De Control

- Seleccione Agregar o quitar programas

- Haga clic en My Email Signin relacionados con el software

- Haga Clic En Quitar
b) Desinstalar My Email Signin relacionados con el programa de Windows 7 y Vista
- Abrir menú de Inicio
- Haga clic en Panel de Control

- Ir a Desinstalar un programa

- Seleccione My Email Signin relacionados con la aplicación
- Haga Clic En Desinstalar

c) Eliminar My Email Signin relacionados con la aplicación de Windows 8
- Presione Win+C para abrir la barra de Encanto

- Seleccione Configuración y abra el Panel de Control

- Seleccione Desinstalar un programa

- Seleccione My Email Signin relacionados con el programa
- Haga Clic En Desinstalar

d) Quitar My Email Signin de Mac OS X sistema
- Seleccione Aplicaciones en el menú Ir.

- En la Aplicación, usted necesita para encontrar todos los programas sospechosos, incluyendo My Email Signin. Haga clic derecho sobre ellos y seleccione Mover a la Papelera. También puede arrastrar el icono de la Papelera en el Dock.

Paso 2. ¿Cómo quitar My Email Signin de los navegadores web?
a) Borrar My Email Signin de Internet Explorer
- Abra su navegador y pulse Alt + X
- Haga clic en Administrar complementos

- Seleccione barras de herramientas y extensiones
- Borrar extensiones no deseadas

- Ir a proveedores de búsqueda
- Borrar My Email Signin y elegir un nuevo motor

- Vuelva a pulsar Alt + x y haga clic en opciones de Internet

- Cambiar tu página de inicio en la ficha General

- Haga clic en Aceptar para guardar los cambios hechos
b) Eliminar My Email Signin de Mozilla Firefox
- Abrir Mozilla y haga clic en el menú
- Selecciona Add-ons y extensiones

- Elegir y remover extensiones no deseadas

- Vuelva a hacer clic en el menú y seleccione Opciones

- En la ficha General, cambie tu página de inicio

- Ir a la ficha de búsqueda y eliminar My Email Signin

- Seleccione su nuevo proveedor de búsqueda predeterminado
c) Eliminar My Email Signin de Google Chrome
- Ejecute Google Chrome y abra el menú
- Elija más herramientas e ir a extensiones

- Terminar de extensiones del navegador no deseados

- Desplazarnos a ajustes (con extensiones)

- Haga clic en establecer página en la sección de inicio de

- Cambiar tu página de inicio
- Ir a la sección de búsqueda y haga clic en administrar motores de búsqueda

- Terminar My Email Signin y elegir un nuevo proveedor
d) Quitar My Email Signin de Edge
- Lanzar Edge de Microsoft y seleccione más (los tres puntos en la esquina superior derecha de la pantalla).

- Configuración → elegir qué borrar (ubicado bajo la clara opción de datos de navegación)

- Seleccione todo lo que quiera eliminar y pulse Clear.

- Haga clic en el botón Inicio y seleccione Administrador de tareas.

- Encontrar Microsoft Edge en la ficha procesos.
- Haga clic derecho sobre él y seleccione ir a los detalles.

- Buscar todos los Edge de Microsoft relacionadas con las entradas, haga clic derecho sobre ellos y seleccionar Finalizar tarea.

Paso 3. ¿Cómo reiniciar su navegador web?
a) Restablecer Internet Explorer
- Abra su navegador y haga clic en el icono de engranaje
- Seleccione opciones de Internet

- Mover a la ficha avanzadas y haga clic en restablecer

- Permiten a eliminar configuración personal
- Haga clic en restablecer

- Reiniciar Internet Explorer
b) Reiniciar Mozilla Firefox
- Lanzamiento de Mozilla y abrir el menú
- Haga clic en ayuda (interrogante)

- Elija la solución de problemas de información

- Haga clic en el botón de actualizar Firefox

- Seleccione actualizar Firefox
c) Restablecer Google Chrome
- Abra Chrome y haga clic en el menú

- Elija Configuración y haga clic en Mostrar configuración avanzada

- Haga clic en restablecer configuración

- Seleccione reiniciar
d) Restablecer Safari
- Abra el navegador de Safari
- Haga clic en Safari opciones (esquina superior derecha)
- Seleccione restablecer Safari...

- Aparecerá un cuadro de diálogo con elementos previamente seleccionados
- Asegúrese de que estén seleccionados todos los elementos que necesita para eliminar

- Haga clic en Reset
- Safari se reiniciará automáticamente
* Escáner SpyHunter, publicado en este sitio, está diseñado para ser utilizado sólo como una herramienta de detección. más información en SpyHunter. Para utilizar la funcionalidad de eliminación, usted necesitará comprar la versión completa de SpyHunter. Si usted desea desinstalar el SpyHunter, haga clic aquí.

