Acerca de esta infección
FF Guarded Searching es su dudosa navegador add-on para acostarse a la ya enorme lista de semejante contaminaciones. La invasión de la mayor parte sucede si configura el software libre en la configuración Predeterminada, y si se las arregla para contaminar su máquina, que se adjunta a su navegador y modificar su configuración. Usted va a comenzar a ser redirigido a impar portales y será expuesto a muchos anuncios. Gana dinero cuando se vuelve a dirigir a usted, y usted no debe seguir. Aunque no es un directo de PC de peligro, no es seguro. Usted puede ser redirigido a páginas infectadas, y en el peor de los casos, usted estará expuesto a algún tipo de malware infección de malware si usted se redirige a un sitio infectado. Con el fin de proteger su computadora, su mejor apuesta es la abolición de FF Guarded Searching.
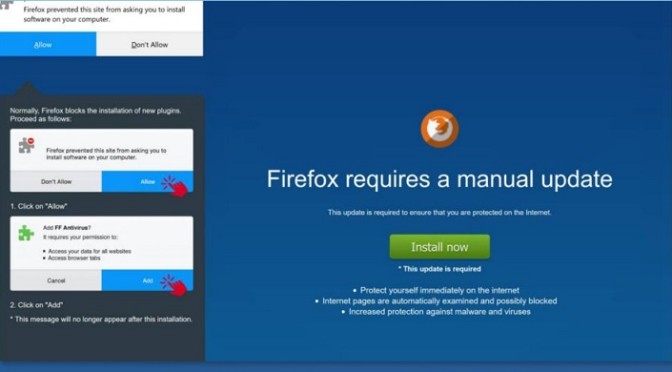
Descargar herramienta de eliminación depara eliminar FF Guarded Searching
Dudoso plug-in de distribución maneras
Estos tipos de complementos de uso freeware para propagarse. Usted podría haber decidido instalar es así porque está disponible en el navegador tiendas o páginas web oficiales. Pero por lo general, vienen como opcional ofrece que, a menos que desactive la casilla, se instala automáticamente junto con. Y usted elegir usar el modo por Defecto cuando se instala el software libre, fundamentalmente, les da la autorización necesaria para la instalación. Sólo en Avanzadas o Personalizadas de modo que ser capaz de inspeccionar si algo se añadió, por lo tanto, siempre optar por los ajustes. Si usted nota algo que se añade, la instalación es fácil de prevenir, deshabilitando las cajas. Siempre debe prestar atención a la forma de configurar programas como por ser descuidado el resultado final será la creación de un montón de comunica ofrece. Y si se las arregló para configurar, borrar FF Guarded Searching.
¿Por qué es FF Guarded Searching terminación vital
permitir que el plug-in para quedarse no es aconsejable ya que puede traer consecuencias desagradables. El add-on puede intentar desviar usted, que es la razón por la cual existe. Te darás cuenta de que tan pronto como usted lo autoriza el add-on de configuración, la configuración de su navegador será ajustada y su promovió la página web de la página que se carga en lugar de la normal de inicio del sitio web. Después de las modificaciones se llevan a cabo, no importa si usted está utilizando Internet Explorer, Mozilla Firefox o Google Chrome, el sitio web se carga cada vez. Y los cambios serán irreversibles a menos que primero borrar FF Guarded Searching. También le sucede a una desconocida de la barra de herramientas y más anuncios de lo normal. Estos tipos de complementos son generalmente dirigidos a aquellos mediante Google Chrome pero que no es necesariamente el caso todo el tiempo. Escoger usar la extensión puede conducir a que la exposición a contenido no seguro, que es la razón por la que no se recomienda su uso. Mientras que estos tipos de extensiones que normalmente no son malévolos sí mismos, podrían ser capaces de conducir a una infección más grave. Y es por eso que usted debe quitar FF Guarded Searching.
FF Guarded Searching terminación
Dependiendo de cuánta experiencia tiene con problemas relacionados con la informática, hay dos maneras que usted podría borrar FF Guarded Searching, de forma automática o manualmente. Podría ser más fácil de descargar alguna aplicación anti-spyware y tienen que cuidar de FF Guarded Searching terminación. Eliminar totalmente FF Guarded Searching de forma manual, usted necesita para descubrir el plug-in de sí mismo, lo que podría tomar más tiempo del que usted piensa.
Descargar herramienta de eliminación depara eliminar FF Guarded Searching
Aprender a extraer FF Guarded Searching del ordenador
- Paso 1. Cómo eliminar FF Guarded Searching de Windows?
- Paso 2. ¿Cómo quitar FF Guarded Searching de los navegadores web?
- Paso 3. ¿Cómo reiniciar su navegador web?
Paso 1. Cómo eliminar FF Guarded Searching de Windows?
a) Quitar FF Guarded Searching relacionados con la aplicación de Windows XP
- Haga clic en Inicio
- Seleccione Panel De Control

- Seleccione Agregar o quitar programas

- Haga clic en FF Guarded Searching relacionados con el software

- Haga Clic En Quitar
b) Desinstalar FF Guarded Searching relacionados con el programa de Windows 7 y Vista
- Abrir menú de Inicio
- Haga clic en Panel de Control

- Ir a Desinstalar un programa

- Seleccione FF Guarded Searching relacionados con la aplicación
- Haga Clic En Desinstalar

c) Eliminar FF Guarded Searching relacionados con la aplicación de Windows 8
- Presione Win+C para abrir la barra de Encanto

- Seleccione Configuración y abra el Panel de Control

- Seleccione Desinstalar un programa

- Seleccione FF Guarded Searching relacionados con el programa
- Haga Clic En Desinstalar

d) Quitar FF Guarded Searching de Mac OS X sistema
- Seleccione Aplicaciones en el menú Ir.

- En la Aplicación, usted necesita para encontrar todos los programas sospechosos, incluyendo FF Guarded Searching. Haga clic derecho sobre ellos y seleccione Mover a la Papelera. También puede arrastrar el icono de la Papelera en el Dock.

Paso 2. ¿Cómo quitar FF Guarded Searching de los navegadores web?
a) Borrar FF Guarded Searching de Internet Explorer
- Abra su navegador y pulse Alt + X
- Haga clic en Administrar complementos

- Seleccione barras de herramientas y extensiones
- Borrar extensiones no deseadas

- Ir a proveedores de búsqueda
- Borrar FF Guarded Searching y elegir un nuevo motor

- Vuelva a pulsar Alt + x y haga clic en opciones de Internet

- Cambiar tu página de inicio en la ficha General

- Haga clic en Aceptar para guardar los cambios hechos
b) Eliminar FF Guarded Searching de Mozilla Firefox
- Abrir Mozilla y haga clic en el menú
- Selecciona Add-ons y extensiones

- Elegir y remover extensiones no deseadas

- Vuelva a hacer clic en el menú y seleccione Opciones

- En la ficha General, cambie tu página de inicio

- Ir a la ficha de búsqueda y eliminar FF Guarded Searching

- Seleccione su nuevo proveedor de búsqueda predeterminado
c) Eliminar FF Guarded Searching de Google Chrome
- Ejecute Google Chrome y abra el menú
- Elija más herramientas e ir a extensiones

- Terminar de extensiones del navegador no deseados

- Desplazarnos a ajustes (con extensiones)

- Haga clic en establecer página en la sección de inicio de

- Cambiar tu página de inicio
- Ir a la sección de búsqueda y haga clic en administrar motores de búsqueda

- Terminar FF Guarded Searching y elegir un nuevo proveedor
d) Quitar FF Guarded Searching de Edge
- Lanzar Edge de Microsoft y seleccione más (los tres puntos en la esquina superior derecha de la pantalla).

- Configuración → elegir qué borrar (ubicado bajo la clara opción de datos de navegación)

- Seleccione todo lo que quiera eliminar y pulse Clear.

- Haga clic en el botón Inicio y seleccione Administrador de tareas.

- Encontrar Microsoft Edge en la ficha procesos.
- Haga clic derecho sobre él y seleccione ir a los detalles.

- Buscar todos los Edge de Microsoft relacionadas con las entradas, haga clic derecho sobre ellos y seleccionar Finalizar tarea.

Paso 3. ¿Cómo reiniciar su navegador web?
a) Restablecer Internet Explorer
- Abra su navegador y haga clic en el icono de engranaje
- Seleccione opciones de Internet

- Mover a la ficha avanzadas y haga clic en restablecer

- Permiten a eliminar configuración personal
- Haga clic en restablecer

- Reiniciar Internet Explorer
b) Reiniciar Mozilla Firefox
- Lanzamiento de Mozilla y abrir el menú
- Haga clic en ayuda (interrogante)

- Elija la solución de problemas de información

- Haga clic en el botón de actualizar Firefox

- Seleccione actualizar Firefox
c) Restablecer Google Chrome
- Abra Chrome y haga clic en el menú

- Elija Configuración y haga clic en Mostrar configuración avanzada

- Haga clic en restablecer configuración

- Seleccione reiniciar
d) Restablecer Safari
- Abra el navegador de Safari
- Haga clic en Safari opciones (esquina superior derecha)
- Seleccione restablecer Safari...

- Aparecerá un cuadro de diálogo con elementos previamente seleccionados
- Asegúrese de que estén seleccionados todos los elementos que necesita para eliminar

- Haga clic en Reset
- Safari se reiniciará automáticamente
* Escáner SpyHunter, publicado en este sitio, está diseñado para ser utilizado sólo como una herramienta de detección. más información en SpyHunter. Para utilizar la funcionalidad de eliminación, usted necesitará comprar la versión completa de SpyHunter. Si usted desea desinstalar el SpyHunter, haga clic aquí.

