¿Qué es un adware
Feed.shopping-day.com pop-ups están molestando a usted porque usted tiene un adware instalar en su sistema. Si usted no prestan suficiente atención a cuando se estaban estableciendo un freeware, esta es la forma en que podrían haber terminado con el adware. No todos los usuarios estarán familiarizados con el adware signos, por lo que puede ser confundido acerca de todo. Adware principal objetivo no es directamente poner en peligro su sistema operativo, simplemente pretende bombardear su pantalla con los anuncios. Adware, sin embargo, podría conducir a una mucho más grave de contaminación por el desvío a una página maliciosa. Usted debe desinstalar Feed.shopping-day.com desde el anuncio de los programas apoyados por el no hará nada beneficioso.
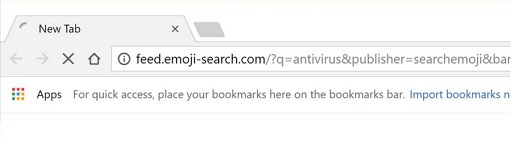
Descargar herramienta de eliminación depara eliminar Feed.shopping-day.com
¿Cómo funciona la publicidad solicitud de apoyo de afectar mi sistema operativo
Adware está conectado a freeware en una forma que permita la instalación, junto con freeware, en silencio. Si usted consigue a menudo freeware, a continuación, usted debe ser consciente del hecho de que se reunieran con los elementos innecesarios. Apoyado por el anuncio de las aplicaciones, redirigir virus y otros potencialmente innecesarios programas (ppp) pueden ser contiguos. La configuración predeterminada no se notifique de cualquier contigua ofrece, y los objetos y configurar, incluso sin darse cuenta. Sugerimos el uso de Avanzadas o Personalizadas en su lugar. Si usted escoge Avanzado en su lugar de manera Predeterminada, usted será autorizado para desactivar todos, por lo que se recomienda optar por aquellos. Puede que nunca se sabe lo que puede venir con el software libre así que usted debe seleccionar siempre los ajustes.
Anuncios de inicio de la interrupción de la segunda el adware establece. La mayoría de los principales navegadores afectados, incluyendo Internet Explorer, Google Chrome y Mozilla Firefox. Puesto que usted no será capaz de esquivar los anuncios, usted tendrá que quitar Feed.shopping-day.com si desea quitar. Estás viendo los anuncios, porque adware quieren hacer los ingresos.Ad-supported software, en ocasiones, pueden presentar dudosa descargas, y nunca debe consentimiento para ellos.No obtener aplicaciones o actualizaciones de extraño anuncios, y se adhieren a páginas legítimas. Las descargas pueden incluir malévolo contaminaciones así que usted debe evitar los anuncios tanto como sea posible. Cuando la publicidad se ha instalado la aplicación, el sistema operativo será mucho más lento, y el navegador se bloquee con más frecuencia. Apoyado por el anuncio de las aplicaciones de único problema que por lo que recomendamos que usted borrar Feed.shopping-day.com tan pronto como sea posible.
Cómo desinstalar Feed.shopping-day.com
Tienes dos métodos para desinstalar Feed.shopping-day.com, a mano y de forma automática. Le sugerimos que para adquirir software anti-spyware para Feed.shopping-day.com eliminación si desea que el método más rápido. Usted también puede terminar Feed.shopping-day.com de forma manual, pero puede ser más complicado de los anuncios que usted tendría que descubrir donde se encuentra el adware está ocultando.
Descargar herramienta de eliminación depara eliminar Feed.shopping-day.com
Aprender a extraer Feed.shopping-day.com del ordenador
- Paso 1. Cómo eliminar Feed.shopping-day.com de Windows?
- Paso 2. ¿Cómo quitar Feed.shopping-day.com de los navegadores web?
- Paso 3. ¿Cómo reiniciar su navegador web?
Paso 1. Cómo eliminar Feed.shopping-day.com de Windows?
a) Quitar Feed.shopping-day.com relacionados con la aplicación de Windows XP
- Haga clic en Inicio
- Seleccione Panel De Control

- Seleccione Agregar o quitar programas

- Haga clic en Feed.shopping-day.com relacionados con el software

- Haga Clic En Quitar
b) Desinstalar Feed.shopping-day.com relacionados con el programa de Windows 7 y Vista
- Abrir menú de Inicio
- Haga clic en Panel de Control

- Ir a Desinstalar un programa

- Seleccione Feed.shopping-day.com relacionados con la aplicación
- Haga Clic En Desinstalar

c) Eliminar Feed.shopping-day.com relacionados con la aplicación de Windows 8
- Presione Win+C para abrir la barra de Encanto

- Seleccione Configuración y abra el Panel de Control

- Seleccione Desinstalar un programa

- Seleccione Feed.shopping-day.com relacionados con el programa
- Haga Clic En Desinstalar

d) Quitar Feed.shopping-day.com de Mac OS X sistema
- Seleccione Aplicaciones en el menú Ir.

- En la Aplicación, usted necesita para encontrar todos los programas sospechosos, incluyendo Feed.shopping-day.com. Haga clic derecho sobre ellos y seleccione Mover a la Papelera. También puede arrastrar el icono de la Papelera en el Dock.

Paso 2. ¿Cómo quitar Feed.shopping-day.com de los navegadores web?
a) Borrar Feed.shopping-day.com de Internet Explorer
- Abra su navegador y pulse Alt + X
- Haga clic en Administrar complementos

- Seleccione barras de herramientas y extensiones
- Borrar extensiones no deseadas

- Ir a proveedores de búsqueda
- Borrar Feed.shopping-day.com y elegir un nuevo motor

- Vuelva a pulsar Alt + x y haga clic en opciones de Internet

- Cambiar tu página de inicio en la ficha General

- Haga clic en Aceptar para guardar los cambios hechos
b) Eliminar Feed.shopping-day.com de Mozilla Firefox
- Abrir Mozilla y haga clic en el menú
- Selecciona Add-ons y extensiones

- Elegir y remover extensiones no deseadas

- Vuelva a hacer clic en el menú y seleccione Opciones

- En la ficha General, cambie tu página de inicio

- Ir a la ficha de búsqueda y eliminar Feed.shopping-day.com

- Seleccione su nuevo proveedor de búsqueda predeterminado
c) Eliminar Feed.shopping-day.com de Google Chrome
- Ejecute Google Chrome y abra el menú
- Elija más herramientas e ir a extensiones

- Terminar de extensiones del navegador no deseados

- Desplazarnos a ajustes (con extensiones)

- Haga clic en establecer página en la sección de inicio de

- Cambiar tu página de inicio
- Ir a la sección de búsqueda y haga clic en administrar motores de búsqueda

- Terminar Feed.shopping-day.com y elegir un nuevo proveedor
d) Quitar Feed.shopping-day.com de Edge
- Lanzar Edge de Microsoft y seleccione más (los tres puntos en la esquina superior derecha de la pantalla).

- Configuración → elegir qué borrar (ubicado bajo la clara opción de datos de navegación)

- Seleccione todo lo que quiera eliminar y pulse Clear.

- Haga clic en el botón Inicio y seleccione Administrador de tareas.

- Encontrar Microsoft Edge en la ficha procesos.
- Haga clic derecho sobre él y seleccione ir a los detalles.

- Buscar todos los Edge de Microsoft relacionadas con las entradas, haga clic derecho sobre ellos y seleccionar Finalizar tarea.

Paso 3. ¿Cómo reiniciar su navegador web?
a) Restablecer Internet Explorer
- Abra su navegador y haga clic en el icono de engranaje
- Seleccione opciones de Internet

- Mover a la ficha avanzadas y haga clic en restablecer

- Permiten a eliminar configuración personal
- Haga clic en restablecer

- Reiniciar Internet Explorer
b) Reiniciar Mozilla Firefox
- Lanzamiento de Mozilla y abrir el menú
- Haga clic en ayuda (interrogante)

- Elija la solución de problemas de información

- Haga clic en el botón de actualizar Firefox

- Seleccione actualizar Firefox
c) Restablecer Google Chrome
- Abra Chrome y haga clic en el menú

- Elija Configuración y haga clic en Mostrar configuración avanzada

- Haga clic en restablecer configuración

- Seleccione reiniciar
d) Restablecer Safari
- Abra el navegador de Safari
- Haga clic en Safari opciones (esquina superior derecha)
- Seleccione restablecer Safari...

- Aparecerá un cuadro de diálogo con elementos previamente seleccionados
- Asegúrese de que estén seleccionados todos los elementos que necesita para eliminar

- Haga clic en Reset
- Safari se reiniciará automáticamente
* Escáner SpyHunter, publicado en este sitio, está diseñado para ser utilizado sólo como una herramienta de detección. más información en SpyHunter. Para utilizar la funcionalidad de eliminación, usted necesitará comprar la versión completa de SpyHunter. Si usted desea desinstalar el SpyHunter, haga clic aquí.

