Acerca de este navegador intruso
Chrome Search Info es cuestionable el navegador a los intrusos que pueden redirigir a generar tráfico. Estos tipos de innecesaria de los secuestradores de navegador pueden hacerse cargo de su navegador web y hacer alteraciones indeseables. Aunque inaceptable modificaciones sospechosas y redistribuye frustrar a unos cuantos usuarios, redirigir virus no son maliciosos infecciones de la computadora. No directamente poner en peligro uno del dispositivo, pero es más probable que se enfrentan nocivos de malware. Los secuestradores de navegador no filtrar los sitios web que pueden redirigir a los usuarios, así que uno podría ser redirigido a un infectado portal y han malévolo de software descargado en su equipo. Usted será redirigido a la extraña sitios por este cuestionable herramienta de búsqueda, por lo tanto no hay ninguna razón por qué no deberíamos borrar Chrome Search Info.
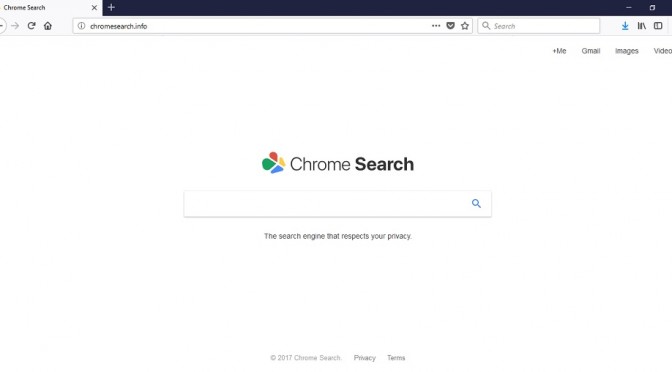
Descargar herramienta de eliminación depara eliminar Chrome Search Info
Por qué los usuarios deben eliminar Chrome Search Info?
No tomar en consideración adicional ofrece cuando se estaban estableciendo freeware, por lo tanto, Chrome Search Info ha llegado en su dispositivo. Normalmente los secuestradores o adware que se adhieren a ella. Estas cuestiones no son maliciosos, sin embargo pueden ser agravantes. Ustedes creen que la selección de la configuración Predeterminada cuando la configuración de los programas libres es la mejor opción, sin embargo, le debe aconsejar que eso no es simplemente el escenario. Ofertas adicionales configurará automáticamente si usted elige la configuración Predeterminada. Si desea esquivar la necesidad de eliminar Chrome Search Info y akin, los usuarios deben elegir Avanzada o modo de instalación Personalizada. Sólo debe proceder con la instalación después de desmarcar las casillas de todos los elementos agregados.
Su navegador será secuestrado por redirigir virus, como la clasificación sugiere. No sirve de nada intentar cambiar los navegadores. Los usuarios que nunca antes se han topado con un virus de la redirección antes de que puede ser sorprendido cuando se dan cuenta de que Chrome Search Info fue establecido como su hogar de la página web y las nuevas pestañas. Estos tipos de cambios que se realizaron sin su permiso, y con el fin de corregir la configuración, primero debe eliminar Chrome Search Info y, a continuación, corregir manualmente la configuración. El cuadro de búsqueda en el sitio se interpongan anuncios en los resultados. Los secuestradores de navegador existen con la intención de desviar, por lo tanto no esperamos para ofrecerle resultados legítimos. Hay una posibilidad de que las páginas web puede redirigir a uno de malware, y uno debe evadir. Realmente le recomendamos que los usuarios deberían debe abolir Chrome Search Info, porque todo lo que te ofrece podría ser visto en alguna otra parte.
Cómo borrar Chrome Search Info
Podría ser algo complicado para eliminar Chrome Search Info, si no están informados de su ocultación irregular. Hacer uso de un potente eliminación de la aplicación para eliminar esta amenaza específica, si te encuentras con dificultad. Su navegador de problemas relacionados con esta amenaza es probable que se fija después de completar Chrome Search Info eliminación.
Descargar herramienta de eliminación depara eliminar Chrome Search Info
Aprender a extraer Chrome Search Info del ordenador
- Paso 1. Cómo eliminar Chrome Search Info de Windows?
- Paso 2. ¿Cómo quitar Chrome Search Info de los navegadores web?
- Paso 3. ¿Cómo reiniciar su navegador web?
Paso 1. Cómo eliminar Chrome Search Info de Windows?
a) Quitar Chrome Search Info relacionados con la aplicación de Windows XP
- Haga clic en Inicio
- Seleccione Panel De Control

- Seleccione Agregar o quitar programas

- Haga clic en Chrome Search Info relacionados con el software

- Haga Clic En Quitar
b) Desinstalar Chrome Search Info relacionados con el programa de Windows 7 y Vista
- Abrir menú de Inicio
- Haga clic en Panel de Control

- Ir a Desinstalar un programa

- Seleccione Chrome Search Info relacionados con la aplicación
- Haga Clic En Desinstalar

c) Eliminar Chrome Search Info relacionados con la aplicación de Windows 8
- Presione Win+C para abrir la barra de Encanto

- Seleccione Configuración y abra el Panel de Control

- Seleccione Desinstalar un programa

- Seleccione Chrome Search Info relacionados con el programa
- Haga Clic En Desinstalar

d) Quitar Chrome Search Info de Mac OS X sistema
- Seleccione Aplicaciones en el menú Ir.

- En la Aplicación, usted necesita para encontrar todos los programas sospechosos, incluyendo Chrome Search Info. Haga clic derecho sobre ellos y seleccione Mover a la Papelera. También puede arrastrar el icono de la Papelera en el Dock.

Paso 2. ¿Cómo quitar Chrome Search Info de los navegadores web?
a) Borrar Chrome Search Info de Internet Explorer
- Abra su navegador y pulse Alt + X
- Haga clic en Administrar complementos

- Seleccione barras de herramientas y extensiones
- Borrar extensiones no deseadas

- Ir a proveedores de búsqueda
- Borrar Chrome Search Info y elegir un nuevo motor

- Vuelva a pulsar Alt + x y haga clic en opciones de Internet

- Cambiar tu página de inicio en la ficha General

- Haga clic en Aceptar para guardar los cambios hechos
b) Eliminar Chrome Search Info de Mozilla Firefox
- Abrir Mozilla y haga clic en el menú
- Selecciona Add-ons y extensiones

- Elegir y remover extensiones no deseadas

- Vuelva a hacer clic en el menú y seleccione Opciones

- En la ficha General, cambie tu página de inicio

- Ir a la ficha de búsqueda y eliminar Chrome Search Info

- Seleccione su nuevo proveedor de búsqueda predeterminado
c) Eliminar Chrome Search Info de Google Chrome
- Ejecute Google Chrome y abra el menú
- Elija más herramientas e ir a extensiones

- Terminar de extensiones del navegador no deseados

- Desplazarnos a ajustes (con extensiones)

- Haga clic en establecer página en la sección de inicio de

- Cambiar tu página de inicio
- Ir a la sección de búsqueda y haga clic en administrar motores de búsqueda

- Terminar Chrome Search Info y elegir un nuevo proveedor
d) Quitar Chrome Search Info de Edge
- Lanzar Edge de Microsoft y seleccione más (los tres puntos en la esquina superior derecha de la pantalla).

- Configuración → elegir qué borrar (ubicado bajo la clara opción de datos de navegación)

- Seleccione todo lo que quiera eliminar y pulse Clear.

- Haga clic en el botón Inicio y seleccione Administrador de tareas.

- Encontrar Microsoft Edge en la ficha procesos.
- Haga clic derecho sobre él y seleccione ir a los detalles.

- Buscar todos los Edge de Microsoft relacionadas con las entradas, haga clic derecho sobre ellos y seleccionar Finalizar tarea.

Paso 3. ¿Cómo reiniciar su navegador web?
a) Restablecer Internet Explorer
- Abra su navegador y haga clic en el icono de engranaje
- Seleccione opciones de Internet

- Mover a la ficha avanzadas y haga clic en restablecer

- Permiten a eliminar configuración personal
- Haga clic en restablecer

- Reiniciar Internet Explorer
b) Reiniciar Mozilla Firefox
- Lanzamiento de Mozilla y abrir el menú
- Haga clic en ayuda (interrogante)

- Elija la solución de problemas de información

- Haga clic en el botón de actualizar Firefox

- Seleccione actualizar Firefox
c) Restablecer Google Chrome
- Abra Chrome y haga clic en el menú

- Elija Configuración y haga clic en Mostrar configuración avanzada

- Haga clic en restablecer configuración

- Seleccione reiniciar
d) Restablecer Safari
- Abra el navegador de Safari
- Haga clic en Safari opciones (esquina superior derecha)
- Seleccione restablecer Safari...

- Aparecerá un cuadro de diálogo con elementos previamente seleccionados
- Asegúrese de que estén seleccionados todos los elementos que necesita para eliminar

- Haga clic en Reset
- Safari se reiniciará automáticamente
* Escáner SpyHunter, publicado en este sitio, está diseñado para ser utilizado sólo como una herramienta de detección. más información en SpyHunter. Para utilizar la funcionalidad de eliminación, usted necesitará comprar la versión completa de SpyHunter. Si usted desea desinstalar el SpyHunter, haga clic aquí.

