What can be said Qom007.site
The most probable reason you are seeing Qom007.site advertisements is because of an adware infection. These scam warnings will try to convince you to call Tech support so that con artists could sell you pointless tools or get access to your system remotely. If an advertising-supported software is behind these ads, they will be pretty invasive, appear over and over again, no matter how many times you close them. An adware generally installs during the free program set up process. The adverts are not dangerous, and as long as you do not fall for the scam, your device is not going to be in danger. The con artists on the other side of the phone will attempt to fool you into giving remote access to your computer, and then ensure that they have solved the problem (which doesn’t even exist in the first place), for which they would charge you a lot of money. Bear in mind that you should never grant remote access to your system to unfamiliar parties, especially if you get their number via some ad that just popped up suddenly in your browser. And if you’re still concerned about the advertisement you are getting, it is not real, and neither your PC nor your data is in jeopardy. When you eliminate Qom007.site, the advertisements should disappear, and you will be able to go back to regular browsing.
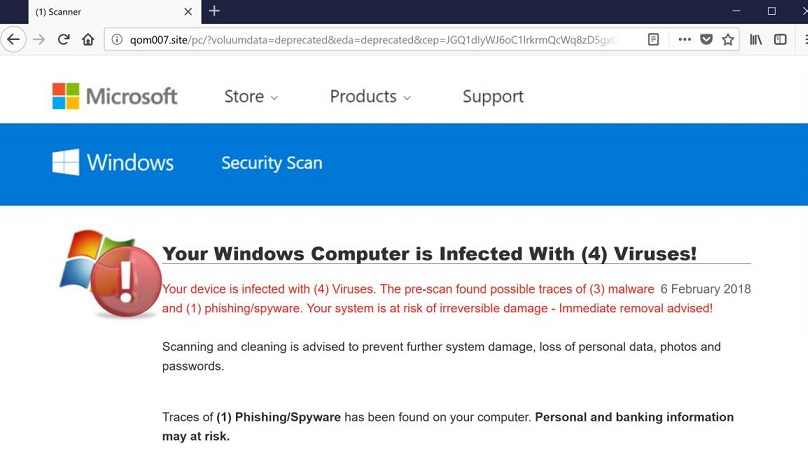
Download Removal Toolto remove Qom007.site
Why are the warnings popping up
The most likely way you obtained the threat is via free software bundles. If some kind of item spreads together with the free software, you should uncheck it, and it can’t be done in Default mode. We advise you always opt for Advanced or Custom settings because otherwise, the added items won’t become visible. Advanced will show you the offers, and you just have to uncheck them. And if you think they could be useful, take into consideration that they didn’t intend to correctly reveal their installation, and you would have installed them accidentally. If you wish to have to eliminate Qom007.site or similar for the last time, start be more vigilant when it comes to how you install programs, and where you get them from.
These kinds of false alerts plan to fool people into believing that there are severe issues with their PC. Scammers will think of all kinds schemes, such as malware, licensing or system issues. Since scare tactics are particularly effective with less-computer savvy people, the advertisement will also warn you about possible data loss or leak. Users would then be recommended to call tech-support using the supplied number, where they would be deceived. Legitimate companies will not ask you to call them, and especially not through some random ad, so remember that the next time you run into similar warnings. So if you see such adverts, alleging to come from Apple or Microsoft, know that it’s not legitimate. The scammers would try to fix a fictional issue on your machine, for which you would have to pay a lot of money. Quite a few people fall for these scams because they might be less knowledgeable when it comes to computers, which is why tech-support scams still exist. It’s not hard to imagine why some people would fall for these scams because if they are constantly showing up, they may look pretty legitimate. But you can easily find out whether it’s a scam by using a search engine to look into it. Probably, the very first result will confirm that it is a scam. Now that you’re sure it is a scam, you can close the warning without worrying about some type of malicious program on your computer, and can deal with the actual issue. If it is adware that’s causing them, you will have to locate and eliminate Qom007.site advertising-supported application to make them go away.
Qom007.site removal
Qom007.site termination shouldn’t bring about any difficulties as it’s quite easy to execute. It’s possible to uninstall Qom007.site in two ways, manually or automatically, and you ought to pick the one best suiting your computer abilities. If you prefer the manual way, you will find instructions below to aid you. Using anti-spyware tool to erase Qom007.site could take much less time so you should consider acquiring it. If the alerts are still popping up, that means you did not delete the infection completely.
Learn how to remove Qom007.site from your computer
- Step 1. How to delete Qom007.site from Windows?
- Step 2. How to remove Qom007.site from web browsers?
- Step 3. How to reset your web browsers?
Step 1. How to delete Qom007.site from Windows?
a) Remove Qom007.site related application from Windows XP
- Click on Start
- Select Control Panel

- Choose Add or remove programs

- Click on Qom007.site related software

- Click Remove
b) Uninstall Qom007.site related program from Windows 7 and Vista
- Open Start menu
- Click on Control Panel

- Go to Uninstall a program

- Select Qom007.site related application
- Click Uninstall

c) Delete Qom007.site related application from Windows 8
- Press Win+C to open Charm bar

- Select Settings and open Control Panel

- Choose Uninstall a program

- Select Qom007.site related program
- Click Uninstall

d) Remove Qom007.site from Mac OS X system
- Select Applications from the Go menu.

- In Application, you need to find all suspicious programs, including Qom007.site. Right-click on them and select Move to Trash. You can also drag them to the Trash icon on your Dock.

Step 2. How to remove Qom007.site from web browsers?
a) Erase Qom007.site from Internet Explorer
- Open your browser and press Alt+X
- Click on Manage add-ons

- Select Toolbars and Extensions
- Delete unwanted extensions

- Go to Search Providers
- Erase Qom007.site and choose a new engine

- Press Alt+x once again and click on Internet Options

- Change your home page on the General tab

- Click OK to save made changes
b) Eliminate Qom007.site from Mozilla Firefox
- Open Mozilla and click on the menu
- Select Add-ons and move to Extensions

- Choose and remove unwanted extensions

- Click on the menu again and select Options

- On the General tab replace your home page

- Go to Search tab and eliminate Qom007.site

- Select your new default search provider
c) Delete Qom007.site from Google Chrome
- Launch Google Chrome and open the menu
- Choose More Tools and go to Extensions

- Terminate unwanted browser extensions

- Move to Settings (under Extensions)

- Click Set page in the On startup section

- Replace your home page
- Go to Search section and click Manage search engines

- Terminate Qom007.site and choose a new provider
d) Remove Qom007.site from Edge
- Launch Microsoft Edge and select More (the three dots at the top right corner of the screen).

- Settings → Choose what to clear (located under the Clear browsing data option)

- Select everything you want to get rid of and press Clear.

- Right-click on the Start button and select Task Manager.

- Find Microsoft Edge in the Processes tab.
- Right-click on it and select Go to details.

- Look for all Microsoft Edge related entries, right-click on them and select End Task.

Step 3. How to reset your web browsers?
a) Reset Internet Explorer
- Open your browser and click on the Gear icon
- Select Internet Options

- Move to Advanced tab and click Reset

- Enable Delete personal settings
- Click Reset

- Restart Internet Explorer
b) Reset Mozilla Firefox
- Launch Mozilla and open the menu
- Click on Help (the question mark)

- Choose Troubleshooting Information

- Click on the Refresh Firefox button

- Select Refresh Firefox
c) Reset Google Chrome
- Open Chrome and click on the menu

- Choose Settings and click Show advanced settings

- Click on Reset settings

- Select Reset
d) Reset Safari
- Launch Safari browser
- Click on Safari settings (top-right corner)
- Select Reset Safari...

- A dialog with pre-selected items will pop-up
- Make sure that all items you need to delete are selected

- Click on Reset
- Safari will restart automatically
Download Removal Toolto remove Qom007.site
* SpyHunter scanner, published on this site, is intended to be used only as a detection tool. More info on SpyHunter. To use the removal functionality, you will need to purchase the full version of SpyHunter. If you wish to uninstall SpyHunter, click here.

