Råd om ‘Your Windows Hasbeen Banned’ Screenlocker fjernelse (afinstallere ‘Your Windows Hasbeen Banned’ Screenlocker)
“Din Windows Hasbeen forbudt”, også omtalt som ‘Din Windows er blevet forbudt’, er en forholdsvis ny skærmen locker, der udkom i November 2016 (første version). ‘Din Windows Hasbeen forbudt’ er, faktisk, den første version af screenlocker, mens “Din Windows er blevet forbudt” er den anden version (optrådt på den 13 i December, 2016). De er næsten identiske, blot den anden version er den skrive fejl i sin titel korrigeret og det omslutter de konkrete kontaktoplysninger for støtte.
Det er en trojan type af virusinfektion, da brugeren af den inficerede computer er fejlagtigt underrettet at ‘usædvanlig aktivitet’ er blevet opdaget på hans enhed og han bør derfor kontakte den nærmeste Microsoft-Technician for at løse sikkerhedsproblem. Stykke tid, i virkeligheden er det en teknisk support fidus på den anden side netop den ene, som låser skærmen. Fjerne ‘Your Windows Hasbeen Banned’ Screenlocker for at rense din PC.
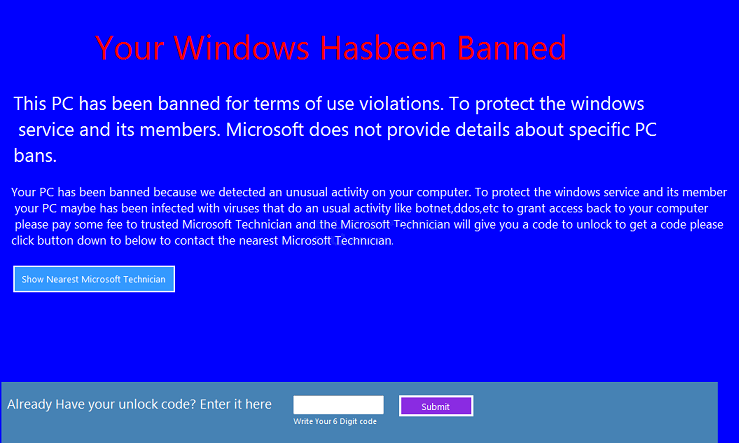
Download værktøj til fjernelse affjerne ‘Your Windows Hasbeen Banned’ Screenlocker
‘Din Windows Hasbeen forbudt’ trojan kan være fordelt på en række måder. Ingen bestemt måde af dets distribution er blevet identificeret endnu. De mest sandsynlige kanaler af ‘Din Windows Hasbeen forbudt’ skærmen locker distribution er sårbarheder i software kompromitteret system og gratis software-downloads. Når den ondsindet program bliver hentet på computeren, låser det skærmen, blokering af brugerens adgang til maskinen og vises følgende vindue (først og de anden versioner i en respektive rækkefølge):
Tekst i vinduet:
Your Windows Hasbeen Banned
This PC has been banned for terms of use violations. To protect the windows service and its members. Microsoft does not provide details about specific PC bans.
Your PC has been banned because we detected an unusual activity on your computer. To protect the windows service and its member your PC maybe has been infected with viruses that do an usual activity like botnet,ddos,etc to grant access back to your computer please pay some fee to trusted Microsoft Technician and the Microsoft Technician will give you a code to unlock to get a code please click button down to below to contact the nearest Microsoft Technician.
Brugere bør analysere sikkerhedsadvarsler de modtager med kontrol og vurdere dem kritisk. Som hvis beskeden modtages er falske, i de fleste tilfælde, det er temmelig klart fra den modtagne meddelelse selv at forstå, om din PC lider af en form for virus eller dens system gennemgår virkelige sikkerhedsproblemer.
Lad os se på de ovenstående bogførte advarsel gengives af ‘Din Windows Hasbeen forbudt virus’. Selv titlen indeholder den skrive fejl. I den næste sætning i kroppen af meddelelsen ‘windows’ er skrevet med små bogstaver, gøre det samme og i den følgende del af teksten. Slåfejl ved at springe over mellemrum fortsætter. Særlige tilfælde af spørgsmålet er forklaret på en meget obskure måde. Derudover er det nærmest usandsynligt, at Microsoft eller nogen andre velrenommerede softwareudvikler ville tilbyde dig forskellige unlock koder for at løse brud på sikkerheden. Desuden er teksten fuld af syntaks fejl så godt. Ingen sådan velrenommeret firma som Microsoft ville lade sig selv til at give dig sådan en note.
Sådan slettes ‘Your Windows Hasbeen Banned’ Screenlocker?
Den låse op kode, som låser skærmen, låst af ‘Din Windows Hasbeen forbudt’ version er 123456. Mens adgangskoden for ‘Din Windows er blevet forbudt’ version er nvidiagpuareshit. Efter en af koderne, der er blevet angivet, viser virus meddelelsen.
Skærmen kan også få låst op ved at trykke på en kombination af Alt + F4 på tastaturet. Når brugeren får adgang til sin computer, skal du fjerne ‘Your Windows Hasbeen Banned’ Screenlocker. Download og Kør antimalware for at have ‘Din Windows Hasbeen forbudt’ programmet fjernes fra din PC. Skynd dig for at slette ‘Your Windows Hasbeen Banned’ Screenlocker.
Lær at fjerne ‘Your Windows Hasbeen Banned’ Screenlocker fra din computer
- Trin 1. Sådan slettes ‘Your Windows Hasbeen Banned’ Screenlocker fra Windows?
- Trin 2. Sådan fjerner ‘Your Windows Hasbeen Banned’ Screenlocker fra web-browsere?
- Trin 3. Sådan nulstilles din web-browsere?
Trin 1. Sådan slettes ‘Your Windows Hasbeen Banned’ Screenlocker fra Windows?
a) Fjerne ‘Your Windows Hasbeen Banned’ Screenlocker relaterede program fra Windows XP
- Klik på Start
- Vælg Kontrolpanel

- Vælge Tilføj eller fjern programmer

- Klik på ‘Your Windows Hasbeen Banned’ Screenlocker relateret software

- Klik på Fjern
b) Fjern ‘Your Windows Hasbeen Banned’ Screenlocker relaterede program på Windows 7 og Vista
- Åbn Start-menuen
- Klik på Kontrolpanel

- Gå til at afinstallere et program

- Vælg ‘Your Windows Hasbeen Banned’ Screenlocker relaterede ansøgning
- Klik på Fjern

c) Slet ‘Your Windows Hasbeen Banned’ Screenlocker relaterede program fra Windows 8
- Tryk på Win + C for at åbne charme bar

- Vælg indstillinger, og Åbn Kontrolpanel

- Vælg Fjern et program

- Vælg ‘Your Windows Hasbeen Banned’ Screenlocker relaterede program
- Klik på Fjern

Trin 2. Sådan fjerner ‘Your Windows Hasbeen Banned’ Screenlocker fra web-browsere?
a) Slette ‘Your Windows Hasbeen Banned’ Screenlocker fra Internet Explorer
- Åbn din browser og trykke på Alt + X
- Klik på Administrer tilføjelsesprogrammer

- Vælg værktøjslinjer og udvidelser
- Slette uønskede udvidelser

- Gå til søgemaskiner
- Slette ‘Your Windows Hasbeen Banned’ Screenlocker og vælge en ny motor

- Tryk på Alt + x igen og klikke på Internetindstillinger

- Ændre din startside på fanen Generelt

- Klik på OK for at gemme lavet ændringer
b) Fjerne ‘Your Windows Hasbeen Banned’ Screenlocker fra Mozilla Firefox
- Åbn Mozilla og klikke på menuen
- Vælg tilføjelser og flytte til Extensions

- Vælg og fjerne uønskede udvidelser

- Klik på menuen igen og vælg indstillinger

- Fanen Generelt skifte din startside

- Gå til fanen Søg og fjerne ‘Your Windows Hasbeen Banned’ Screenlocker

- Vælg din nye standardsøgemaskine
c) Slette ‘Your Windows Hasbeen Banned’ Screenlocker fra Google Chrome
- Start Google Chrome og åbne menuen
- Vælg flere værktøjer og gå til Extensions

- Opsige uønskede browserudvidelser

- Gå til indstillinger (under udvidelser)

- Klik på Indstil side i afsnittet på Start

- Udskift din startside
- Gå til søgning-sektionen og klik på Administrer søgemaskiner

- Afslutte ‘Your Windows Hasbeen Banned’ Screenlocker og vælge en ny leverandør
Trin 3. Sådan nulstilles din web-browsere?
a) Nulstille Internet Explorer
- Åbn din browser og klikke på tandhjulsikonet
- Vælg Internetindstillinger

- Gå til fanen Avanceret, og klik på Nulstil

- Aktivere slet personlige indstillinger
- Klik på Nulstil

- Genstart Internet Explorer
b) Nulstille Mozilla Firefox
- Lancere Mozilla og åbne menuen
- Klik på Help (spørgsmålstegn)

- Vælg oplysninger om fejlfinding

- Klik på knappen Opdater Firefox

- Vælg Opdater Firefox
c) Nulstille Google Chrome
- Åben Chrome og klikke på menuen

- Vælg indstillinger, og klik på Vis avancerede indstillinger

- Klik på Nulstil indstillinger

- Vælg Nulstil
d) Nulstil Safari
- Start Safari browser
- Klik på Safari indstillinger (øverste højre hjørne)
- Vælg Nulstil Safari...

- En dialog med udvalgte emner vil pop-up
- Sørg for, at alle elementer skal du slette er valgt

- Klik på Nulstil
- Safari vil genstarte automatisk
* SpyHunter scanner, offentliggjort på dette websted, er bestemt til at bruges kun som et registreringsværktøj. mere info på SpyHunter. Hvis du vil bruge funktionen til fjernelse, skal du købe den fulde version af SpyHunter. Hvis du ønsker at afinstallere SpyHunter, klik her.

