Råd om Winarcher fjernelse (afinstallere Winarcher)
Winarcher er klassificeret som et potentielt uønsket program, og det drives via en fil kaldet “Archer.dll”. Ifølge vores malware research team, denne hvalp er mest sandsynligt at komme bundtede med browser hijackers fra familien Elex, men muligheden for andre trusler inficerer din PC bør ikke afvises. Hvis du finder en kørende proces forbundet med denne fil, er den første ting du skal gøre, undersøge dit operativsystem med en legitim malware scanner.
I betragtning af at Elex flykaprere tendens til at sprede sig via software bundter, er der en stor mulighed for at scanneren vil liste et par forskellige trusler. Gå ikke i panik. Finde ud af hvilke trusler er de mest farlige og slette dem først. Selvfølgelig, kan du slippe af med alle trusler på samme tid ved at installere en legitime malware remover. Uanset hvilken løsning du vælger, kan vi hjælpe dig med at fjerne Winarcher. Først læse rapporten for at lære mere om denne mærkelige potentielt uønsket program.
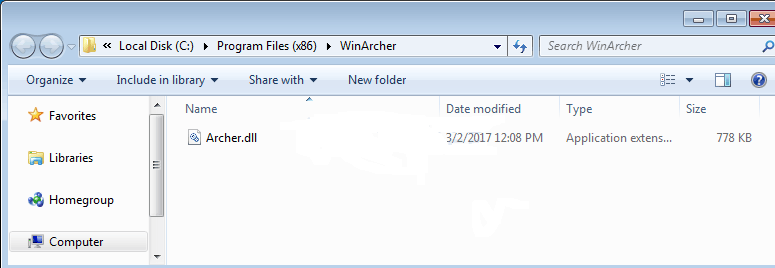
Download værktøj til fjernelse affjerne Winarcher
Hvis de mistænkelige Winarcher hvalp kom pakket med en Elex flykaprer, hvoraf den ene drejer du med? Et par eksempler er Myhomepage123.com, Funnysite123.com og Luckystarting.com flykaprere. De kan ændre dine browserindstillinger for at introducere dig til forskellige hjemmeside og søge efter udbyder værktøjer. De vise potentielt upålidelige søgeresultater og bruger tracking cookies til at udspionere deres brugere. Navnlig, cookies kan overføre de indsamlede data, og det er præcis, hvad Winarcher gør så godt. Ifølge vores forskning, kan den potentielt uønsket program lydløst overvåge din aktivitet, og eventuelt overføre data til en ekstern server. Det kunne også være medvirkende til opdatering af softwaren. Samlet set tilbyde dll-filen ikke tjenester, der er til gavn for brugerne, hvilket er grunden til det er klassificeret som en hvalp. Selvfølgelig, hvis du sletter Winarcher fra dit operativsystem, kan software det er tilknyttet stoppe fungerer korrekt. På den anden side, hvis andre komponenter kan bruges til opdateringer, kunne filen hentes igen.
Selv om det er nemt at slette Winarcher, bør du ikke tror, at værst er overstået. Da denne hvalp kan være forbundet med upålidelige og endda skadelig software, skal du fjerne det så godt. Også, du bør tænke over problemerne, du måske har allerede fået dig selv ind mens denne malware var aktiv. Har du kommunikerede med mistænkelige annoncer eller downloadet mistænkelig software? Hvis du har, kan du lide konsekvenserne for lang tid. Når du sletter alle uønskede stykker software og anvender pålidelig sikkerhedssoftware,-som er et skridt, du ikke skal springe under ingen omstændigheder-er det derfor afgørende, at du handler omhyggeligt. For eksempel skal man være forsigtig med at e-mails (primært, spam e-mails), schemers kunne sendes til din indbakke, hvis din e-mail-adresse blev udvundet og rende.
Sådan fjerner Winarcher?
Hvis du har at gøre med malware eller uønskede programmer forbundet med Winarcher – og vi er sikre på at du er-du nødt til at tage sig af dem. Hvis du ønsker at fjerne dem manuelt, kigge efter vejledninger på denne hjemmeside, eller installere en anti-malware-værktøj, der kan slette dem automatisk. Denne software er også meget vigtigt for at holde operativsystemet beskyttet mod skadelige infektioner i fremtiden. Selvom du kan slette Winarcher manuelt ved hjælp af nedenstående trin, anbefaler vi at installere en pålidelig anti-malware værktøj for at sikre, at du ikke skal bekymre dig om enhver mistænkelig software i fremtiden.
Lær at fjerne Winarcher fra din computer
- Trin 1. Sådan slettes Winarcher fra Windows?
- Trin 2. Sådan fjerner Winarcher fra web-browsere?
- Trin 3. Sådan nulstilles din web-browsere?
Trin 1. Sådan slettes Winarcher fra Windows?
a) Fjerne Winarcher relaterede program fra Windows XP
- Klik på Start
- Vælg Kontrolpanel

- Vælge Tilføj eller fjern programmer

- Klik på Winarcher relateret software

- Klik på Fjern
b) Fjern Winarcher relaterede program på Windows 7 og Vista
- Åbn Start-menuen
- Klik på Kontrolpanel

- Gå til at afinstallere et program

- Vælg Winarcher relaterede ansøgning
- Klik på Fjern

c) Slet Winarcher relaterede program fra Windows 8
- Tryk på Win + C for at åbne charme bar

- Vælg indstillinger, og Åbn Kontrolpanel

- Vælg Fjern et program

- Vælg Winarcher relaterede program
- Klik på Fjern

Trin 2. Sådan fjerner Winarcher fra web-browsere?
a) Slette Winarcher fra Internet Explorer
- Åbn din browser og trykke på Alt + X
- Klik på Administrer tilføjelsesprogrammer

- Vælg værktøjslinjer og udvidelser
- Slette uønskede udvidelser

- Gå til søgemaskiner
- Slette Winarcher og vælge en ny motor

- Tryk på Alt + x igen og klikke på Internetindstillinger

- Ændre din startside på fanen Generelt

- Klik på OK for at gemme lavet ændringer
b) Fjerne Winarcher fra Mozilla Firefox
- Åbn Mozilla og klikke på menuen
- Vælg tilføjelser og flytte til Extensions

- Vælg og fjerne uønskede udvidelser

- Klik på menuen igen og vælg indstillinger

- Fanen Generelt skifte din startside

- Gå til fanen Søg og fjerne Winarcher

- Vælg din nye standardsøgemaskine
c) Slette Winarcher fra Google Chrome
- Start Google Chrome og åbne menuen
- Vælg flere værktøjer og gå til Extensions

- Opsige uønskede browserudvidelser

- Gå til indstillinger (under udvidelser)

- Klik på Indstil side i afsnittet på Start

- Udskift din startside
- Gå til søgning-sektionen og klik på Administrer søgemaskiner

- Afslutte Winarcher og vælge en ny leverandør
Trin 3. Sådan nulstilles din web-browsere?
a) Nulstille Internet Explorer
- Åbn din browser og klikke på tandhjulsikonet
- Vælg Internetindstillinger

- Gå til fanen Avanceret, og klik på Nulstil

- Aktivere slet personlige indstillinger
- Klik på Nulstil

- Genstart Internet Explorer
b) Nulstille Mozilla Firefox
- Lancere Mozilla og åbne menuen
- Klik på Help (spørgsmålstegn)

- Vælg oplysninger om fejlfinding

- Klik på knappen Opdater Firefox

- Vælg Opdater Firefox
c) Nulstille Google Chrome
- Åben Chrome og klikke på menuen

- Vælg indstillinger, og klik på Vis avancerede indstillinger

- Klik på Nulstil indstillinger

- Vælg Nulstil
d) Nulstil Safari
- Start Safari browser
- Klik på Safari indstillinger (øverste højre hjørne)
- Vælg Nulstil Safari...

- En dialog med udvalgte emner vil pop-up
- Sørg for, at alle elementer skal du slette er valgt

- Klik på Nulstil
- Safari vil genstarte automatisk
* SpyHunter scanner, offentliggjort på dette websted, er bestemt til at bruges kun som et registreringsværktøj. mere info på SpyHunter. Hvis du vil bruge funktionen til fjernelse, skal du købe den fulde version af SpyHunter. Hvis du ønsker at afinstallere SpyHunter, klik her.

