Råd om What happened to your files? fjernelse (afinstallere What happened to your files?)
Denne side har til formål at hjælpe dig med at fjerne What happened to your files? virus. What happened to your files? fjernelse guide blev opkaldt efter meddelelsen “Hvad skete der med filerne alle dine filer var beskyttet af en stærk kryptering med rsa-2048” brugere typisk modtaget efter deres filer er krypteret, sandsynligvis med .mp3 fil forlængelse.
Disse filer blive helt utilgængelige, medmindre du betaler løsepenge – noget, som vi kraftigt fraråde. Meddelelsen “Hvad skete der med filerne alle dine filer var beskyttet af en stærk kryptering med rsa-2048” kan have dig til at tro der er ingen måde at inddrive filer, medmindre du betaler, men det er ikke 100% sandt. I stedet, slette What happened to your files? asap.
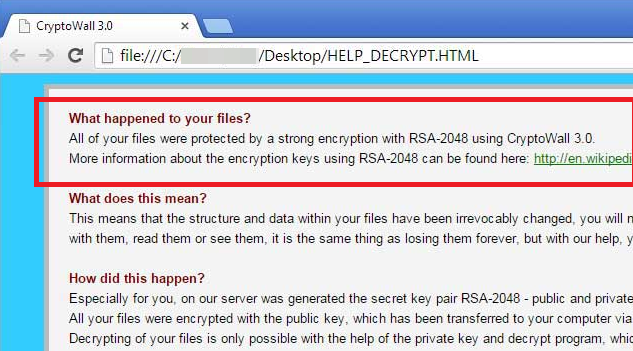
Download værktøj til fjernelse affjerne What happened to your files?
Den mest sandsynlige årsag til dig til at læse denne artikel er fordi computeren er inficeret med “What happened to your files?” og alle dine filer er blevet krypteret. Krypterede filer få et nyt filtypenavn og vil forblive ulæselige, medmindre den korrekte dekrypteringsnøgle er opnået. Målet med denne virus er at afpresse dig til at betale en stor sum penge for at få denne nøgle og vi har skrevet denne artikel for at hjælpe folk med at undgå dette. Men før du lære hvordan du fjerner What happened to your files? fra din computer du nødt til at lære lidt grundlæggende information om det.
Hvorfor skal jeg opsige What happened to your files?
“What happened to your files?” kaldes en ransomware virus-ordet blev opfundet efter den måde, hvorpå virussen holder folks fil som gidsler for løsepenge. Denne type virus blev oprindelig oprettet under 90 ‘s, men de kun voksede i forgrunden for nylig. I modsætning til mange andre online trusler, der bruger en form for bedrag til fidus penge ud af din strejkevagt ransomware virus har specialiseret sig i direkte afpresning. Vi vil forklare, hvorfor dette er muligt i korte orden.
Den værste del om en ransomware virus er, at når det indtaste din computer og krypterer dine filer der er ingen måde at vende processen. Blot at fjerne virussen vil ikke genindføre igen dine filer. Vores fjernelse guide kan hjælpe, men vi forsøger ikke at dekryptere de inficerede filer, vi forsøger at gendanne de originale kopier, der eksisterede før tilstedeværelsen af ransomware.
Krypteringen, sig omdanne ikke dine filer i de krypterede kopier du se – snarere det skabte nye filer og ødelagt originalerne. Typisk vil nyere versioner af ransomware (“What happened to your files?” inkluderet) forsøge at overskrive de oprindelige filer fra din harddisk for at gøre dem uoprettelig, men heldigvis, der ofte undlader at arbejde.
Skal du betale? Nå naturligvis Thats hvad hackere vil have dig til at gøre. Vi anbefaler modsat – betaling bør betragtes kun som et sidste alternativ og kun når alle andre muligheder er udtømt. Vi opfordrer dig til at afprøve fjernelse guide først, og hvis du har krypteret filer bagefter beslutte, hvis de er det værd. Please, også holde i tankerne, at du har at gøre med cyber-kriminelle, der er ikke forpligtet til rent faktisk sende dig den nødvendige kode. Også, enhver pengene vil sandsynligvis gå mod frigive nye og forbedrede ransomware, som er helt i stand til at målrette din PC igen!
Hvor de er mennesker i problemer der også mennesker forsøger at spekulant fra deres ulykke. Der er faktisk en række program cirkulerende online der hævder at kunne genskabe ransomware inficeret filer. Det er sandt at nogle ransomware trusler var reverse engineering og dekryptering for dem er mulige, men de fleste af disse er ældre vira og at information er offentligt tilgængelige alligevel. Hidtil algoritme bag “What happened to your files?” har ikke været regnet ud af nogen af de store sikkerhedsfirmaer i feltet, og du bør være på vagt over for ethvert program, der hævder at være købedygtig lave altså.
Typisk, ransomware virus er ikke udgivet på det store via spambots og emails, disse dage hackere faktisk foretrækker at bruge Trojan hest virus for at installere ransomware. Trojanske heste er meget sværere at opdage af sikkerheds-software i almindelighed og de kan forblive sovende og usynlige på en computer i meget lang tid. Nye trojanske heste er skrevet som vi hastighed og deres vigtigste funktion er at blinde anti-virus program og lette installation af ransomware virus, der vil blive anvendt eksternt til den berørte computer.
Hvordan du fjerner What happened to your files?
Det er meget muligt, at nogle slags trojansk hest installeret “What happened to your files?” på din maskine og at Trojan kan forblive bag og forårsage fortræd, når du sletter What happened to your files? fra din computer. Af denne grund anbefaler vi vores læsere til at hente en god anti-malware agent til at køre en scanning på deres maskiner. Du finder vores anbefaling til søgeværktøjet i nedenstående tabel.
Lær at fjerne What happened to your files? fra din computer
- Trin 1. Sådan slettes What happened to your files? fra Windows?
- Trin 2. Sådan fjerner What happened to your files? fra web-browsere?
- Trin 3. Sådan nulstilles din web-browsere?
Trin 1. Sådan slettes What happened to your files? fra Windows?
a) Fjerne What happened to your files? relaterede program fra Windows XP
- Klik på Start
- Vælg Kontrolpanel

- Vælge Tilføj eller fjern programmer

- Klik på What happened to your files? relateret software

- Klik på Fjern
b) Fjern What happened to your files? relaterede program på Windows 7 og Vista
- Åbn Start-menuen
- Klik på Kontrolpanel

- Gå til at afinstallere et program

- Vælg What happened to your files? relaterede ansøgning
- Klik på Fjern

c) Slet What happened to your files? relaterede program fra Windows 8
- Tryk på Win + C for at åbne charme bar

- Vælg indstillinger, og Åbn Kontrolpanel

- Vælg Fjern et program

- Vælg What happened to your files? relaterede program
- Klik på Fjern

Trin 2. Sådan fjerner What happened to your files? fra web-browsere?
a) Slette What happened to your files? fra Internet Explorer
- Åbn din browser og trykke på Alt + X
- Klik på Administrer tilføjelsesprogrammer

- Vælg værktøjslinjer og udvidelser
- Slette uønskede udvidelser

- Gå til søgemaskiner
- Slette What happened to your files? og vælge en ny motor

- Tryk på Alt + x igen og klikke på Internetindstillinger

- Ændre din startside på fanen Generelt

- Klik på OK for at gemme lavet ændringer
b) Fjerne What happened to your files? fra Mozilla Firefox
- Åbn Mozilla og klikke på menuen
- Vælg tilføjelser og flytte til Extensions

- Vælg og fjerne uønskede udvidelser

- Klik på menuen igen og vælg indstillinger

- Fanen Generelt skifte din startside

- Gå til fanen Søg og fjerne What happened to your files?

- Vælg din nye standardsøgemaskine
c) Slette What happened to your files? fra Google Chrome
- Start Google Chrome og åbne menuen
- Vælg flere værktøjer og gå til Extensions

- Opsige uønskede browserudvidelser

- Gå til indstillinger (under udvidelser)

- Klik på Indstil side i afsnittet på Start

- Udskift din startside
- Gå til søgning-sektionen og klik på Administrer søgemaskiner

- Afslutte What happened to your files? og vælge en ny leverandør
Trin 3. Sådan nulstilles din web-browsere?
a) Nulstille Internet Explorer
- Åbn din browser og klikke på tandhjulsikonet
- Vælg Internetindstillinger

- Gå til fanen Avanceret, og klik på Nulstil

- Aktivere slet personlige indstillinger
- Klik på Nulstil

- Genstart Internet Explorer
b) Nulstille Mozilla Firefox
- Lancere Mozilla og åbne menuen
- Klik på Help (spørgsmålstegn)

- Vælg oplysninger om fejlfinding

- Klik på knappen Opdater Firefox

- Vælg Opdater Firefox
c) Nulstille Google Chrome
- Åben Chrome og klikke på menuen

- Vælg indstillinger, og klik på Vis avancerede indstillinger

- Klik på Nulstil indstillinger

- Vælg Nulstil
d) Nulstil Safari
- Start Safari browser
- Klik på Safari indstillinger (øverste højre hjørne)
- Vælg Nulstil Safari...

- En dialog med udvalgte emner vil pop-up
- Sørg for, at alle elementer skal du slette er valgt

- Klik på Nulstil
- Safari vil genstarte automatisk
* SpyHunter scanner, offentliggjort på dette websted, er bestemt til at bruges kun som et registreringsværktøj. mere info på SpyHunter. Hvis du vil bruge funktionen til fjernelse, skal du købe den fulde version af SpyHunter. Hvis du ønsker at afinstallere SpyHunter, klik her.

