Om denne trussel på kort
Search.iezbrowsing.com er klassificeret som en flykaprer, der kan sætte op uden din tilladelse. Brugere må ikke oprette flykaprer frivilligt og de fleste ofte, at de ikke selv ved, hvordan det skete. Redirect virus er generelt set spredning via et gratis program bundter. En omdirigere virus er ikke et farligt stykke af malware og bør ikke skade. Du vil dog opleve løbende omlægninger til reklame web-sider, da det er den vigtigste grund til at de overhovedet eksisterer. Browser ubudne gæster ikke garantere, at de sider, der er sikkert, så kan du blive ført til en, der ville føre til et ondsindet software trussel. Det er ikke rigtig nyttig for dig, så gør det at bo, er temmelig fjollet. Du burde slet Search.iezbrowsing.com, da det ikke hører hjemme på din maskine.
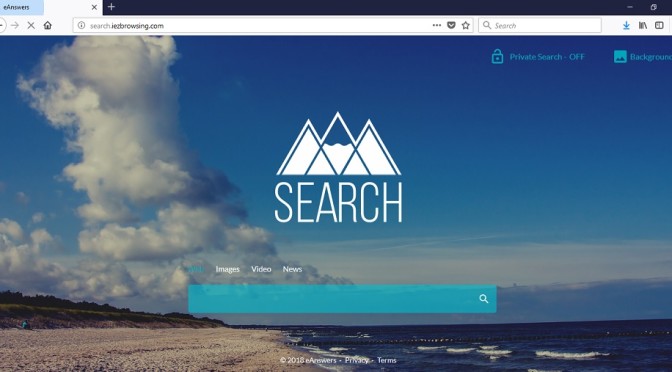
Download værktøj til fjernelse affjerne Search.iezbrowsing.com
Hvordan har omdirigere virus ind i min OS
Har du sandsynligvis ikke var klar over, at der tilføjet tilbyder værelser med gratis software. Det kan være alle mulige tilbud, som ad-støttede programmer, omdirigere virus og andre former for uønskede værktøjer. Brugere generelt ender installation af omdirigere virus og andre ikke ønskede tilbud, da de ikke vælge Avanceret (Brugerdefinerede indstillinger under en fri software-opsætning. Hvis noget er blevet tilføjet, vil du være i stand til at fravælge det der. Standard-tilstand vil ikke vise noget, der er knyttet så ved at vælge dem, du er dybest set at give dem tilladelse til at etablere automatisk. Nu, at du er klar over, hvordan it har formået at indtaste din PC, fjerne Search.iezbrowsing.com.
Hvorfor skal du opsige Search.iezbrowsing.com?
Den anden omdirigere virus installerer dit STYRESYSTEM, ændringer vil blive udført til din browsers indstillinger. Stedet flykaprer er fremme, vil blive indstillet til at indlæse som din startside. Alle populære browsere, herunder Internet Explorer, Google Chrome og Mozilla Firefox, vil blive påvirket. Hvis du ønsker at være i stand til at vende de ændringer, du bliver nødt til først eliminateSearch.iezbrowsing.com. Din nye hjemmeside vil have en søgemaskine, som vi ikke anbefaler at bruge, da det vil implantat reklame links blandt de egentlige søgeresultater, for at omdirigere dig. Browseren ubuden gæst er, der sigter mod at generere så meget profit som muligt, hvilket er grunden til, at de omlægninger der ville ske. Du vil blive omdirigeret til alle former for mærkelige sider, hvilket er grunden til at omdirigere virusesare frygtelig irriterende beskæftige sig med. Mens disse omlægninger er masser skærpende de kan også være lidt farligt. Vær forsigtig med ondsindede omdirigeringer, da de kan føre til en mere alvorlig trussel. Hvis du ønsker, at dette skal ikke ske, opsige Search.iezbrowsing.com fra din PC.
Search.iezbrowsing.com afskaffelse
Ved hjælp af spyware fjernelse software software til at fjerne Search.iezbrowsing.com ville være nemmeste, da de ville gøre alt for dig. Hvis du vælger manuel Search.iezbrowsing.com afinstallation, vil du nødt til at finde alle relaterede software selv. Vil du finde en guide til at hjælpe dig med at afinstallere Search.iezbrowsing.com under denne artikel.Download værktøj til fjernelse affjerne Search.iezbrowsing.com
Lær at fjerne Search.iezbrowsing.com fra din computer
- Trin 1. Hvordan til at slette Search.iezbrowsing.com fra Windows?
- Trin 2. Sådan fjerner Search.iezbrowsing.com fra web-browsere?
- Trin 3. Sådan nulstilles din web-browsere?
Trin 1. Hvordan til at slette Search.iezbrowsing.com fra Windows?
a) Fjern Search.iezbrowsing.com relaterede ansøgning fra Windows XP
- Klik på Start
- Vælg Kontrolpanel

- Vælg Tilføj eller fjern programmer

- Klik på Search.iezbrowsing.com relateret software

- Klik På Fjern
b) Fjern Search.iezbrowsing.com relaterede program fra Windows 7 og Vista
- Åbne menuen Start
- Klik på Kontrolpanel

- Gå til Fjern et program.

- Vælg Search.iezbrowsing.com tilknyttede program
- Klik På Fjern

c) Slet Search.iezbrowsing.com relaterede ansøgning fra Windows 8
- Tryk Win+C for at åbne amuletlinjen

- Vælg Indstillinger, og åbn Kontrolpanel

- Vælg Fjern et program.

- Vælg Search.iezbrowsing.com relaterede program
- Klik På Fjern

d) Fjern Search.iezbrowsing.com fra Mac OS X system
- Vælg Programmer i menuen Gå.

- I Ansøgning, er du nødt til at finde alle mistænkelige programmer, herunder Search.iezbrowsing.com. Højreklik på dem og vælg Flyt til Papirkurv. Du kan også trække dem til Papirkurven på din Dock.

Trin 2. Sådan fjerner Search.iezbrowsing.com fra web-browsere?
a) Slette Search.iezbrowsing.com fra Internet Explorer
- Åbn din browser og trykke på Alt + X
- Klik på Administrer tilføjelsesprogrammer

- Vælg værktøjslinjer og udvidelser
- Slette uønskede udvidelser

- Gå til søgemaskiner
- Slette Search.iezbrowsing.com og vælge en ny motor

- Tryk på Alt + x igen og klikke på Internetindstillinger

- Ændre din startside på fanen Generelt

- Klik på OK for at gemme lavet ændringer
b) Fjerne Search.iezbrowsing.com fra Mozilla Firefox
- Åbn Mozilla og klikke på menuen
- Vælg tilføjelser og flytte til Extensions

- Vælg og fjerne uønskede udvidelser

- Klik på menuen igen og vælg indstillinger

- Fanen Generelt skifte din startside

- Gå til fanen Søg og fjerne Search.iezbrowsing.com

- Vælg din nye standardsøgemaskine
c) Slette Search.iezbrowsing.com fra Google Chrome
- Start Google Chrome og åbne menuen
- Vælg flere værktøjer og gå til Extensions

- Opsige uønskede browserudvidelser

- Gå til indstillinger (under udvidelser)

- Klik på Indstil side i afsnittet på Start

- Udskift din startside
- Gå til søgning-sektionen og klik på Administrer søgemaskiner

- Afslutte Search.iezbrowsing.com og vælge en ny leverandør
d) Fjern Search.iezbrowsing.com fra Edge
- Start Microsoft Edge og vælge mere (tre prikker på den øverste højre hjørne af skærmen).

- Indstillinger → Vælg hvad der skal klart (placeret under Clear browsing data indstilling)

- Vælg alt du ønsker at slippe af med, og tryk på Clear.

- Højreklik på opståen knappen og sluttet Hverv Bestyrer.

- Find Microsoft Edge under fanen processer.
- Højreklik på den og vælg gå til detaljer.

- Kig efter alle Microsoft Edge relaterede poster, Højreklik på dem og vælg Afslut job.

Trin 3. Sådan nulstilles din web-browsere?
a) Nulstille Internet Explorer
- Åbn din browser og klikke på tandhjulsikonet
- Vælg Internetindstillinger

- Gå til fanen Avanceret, og klik på Nulstil

- Aktivere slet personlige indstillinger
- Klik på Nulstil

- Genstart Internet Explorer
b) Nulstille Mozilla Firefox
- Lancere Mozilla og åbne menuen
- Klik på Help (spørgsmålstegn)

- Vælg oplysninger om fejlfinding

- Klik på knappen Opdater Firefox

- Vælg Opdater Firefox
c) Nulstille Google Chrome
- Åben Chrome og klikke på menuen

- Vælg indstillinger, og klik på Vis avancerede indstillinger

- Klik på Nulstil indstillinger

- Vælg Nulstil
d) Nulstille Safari
- Lancere Safari browser
- Klik på Safari indstillinger (øverste højre hjørne)
- Vælg Nulstil Safari...

- En dialog med udvalgte emner vil pop-up
- Sørg for, at alle elementer skal du slette er valgt

- Klik på Nulstil
- Safari vil genstarte automatisk
* SpyHunter scanner, offentliggjort på dette websted, er bestemt til at bruges kun som et registreringsværktøj. mere info på SpyHunter. Hvis du vil bruge funktionen til fjernelse, skal du købe den fulde version af SpyHunter. Hvis du ønsker at afinstallere SpyHunter, klik her.

