Hvad er en adware
Performingtraffic.com ad-støttede programmer vil gøre annoncer og fylde din skærm med dem, fordi dens primære mål er at tjene penge. Der er stor sandsynlighed for, at du ikke husker advertising-supported software at installere, hvilket angiver, at den er inficeret via freeware-pakker. Normalt, en adware er ikke en stum infektion, så vil du forstå, hvad der foregår ganske hurtigt. Det tydeligste symptom på en annonce-understøttet applikation er nonstop annoncer, der vises, når du surfer på Internettet. Du kan støde på temmelig påtrængende annoncer, som dukker op i alle mulige former, fra bannere, pop-ups. Det bør også nævnes, at selv hvis en adware er ikke kategoriseret som ondsindet, er det sandsynligt, at det kan omdirigere du nogle malware. Du opfordres til at slette Performingtraffic.com, før det kan forårsage mere alvorlige konsekvenser.
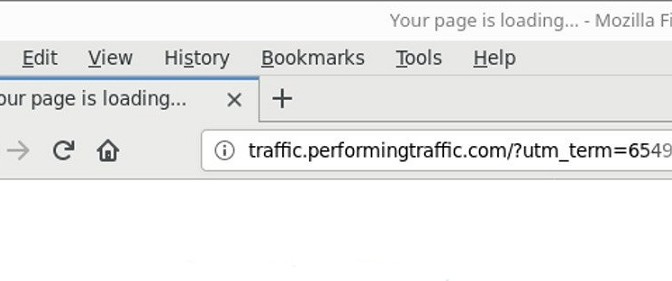
Download værktøj til fjernelse affjerne Performingtraffic.com
Hvad betyder Performingtraffic.com gøre?
I tilfælde af at du er forvirret omkring, sæt dig op ad-understøttet software til dig selv, om end ubevidst. Det skete gennem et program bundter, Hvalpene er knyttet til freeware, så de kunne installere sammen med det. For at undgå uønskede programmer installationer, holde et par ting i tankerne. For det første, hvis en adware er føjet til gratis software, du bruger Standardindstillingerne, vil kun give det tilladelse til at sætte op. For det andet, er du nødt til at vælge Avanceret (Brugerdefinerede indstillinger så som at være i stand til at fravælge alle yderligere elementer. Og hvis du allerede har installeret den, vi anbefaler dig at fjerne Performingtraffic.com så hurtigt som muligt.
Ad-støttede program vil begynde at oversvømme din skærm med reklamer, når det installeres, og der vil være temmelig indlysende. Og den eneste måde at slippe af med de reklamer er at fjerne Performingtraffic.com, og jo før du gør det, jo bedre. En annonce-understøttet software kan supplere sig selv til at påvirke alle de populære browsere, hvad enten det er Internet Explorer, Mozilla Firefox eller Google Chrome. Efter et stykke tid, mere personlig annoncer vil blive vist. Det er, fordi ad-understøttet software vil kompilere ikke-følsomme oplysninger om dig, og derefter bruge det til at producere reklamer for dig. En adware vil ikke gøre direkte skade på din enhed, men det kan føre til alvorlige infektioner. En masse af adware lavet reklamer er ikke sikker, og hvis du klikker på et, kan du blive ført til en portal med malware. For at undgå en eventuel ondsindet program trussel, du bliver nødt til at uninstallPerformingtraffic.com så hurtigt som muligt.
Hvordan til at fjerne Performingtraffic.com
Afhængigt af hvor meget erfaring du har med computere, har du to metoder til at fjerne Performingtraffic.com. Det kan være mere kompliceret at afinstallere Performingtraffic.com manuelt, da du ville have til at finde infektion dig selv. Vi vil udarbejde retningslinjer for, i hånden Performingtraffic.com opsigelse under denne artikel, og du er velkommen til at bruge dem, hvis du kæmper med den proces. Men hvis du ikke føler dig sikker med det, at købe et anti-spyware program og tillade, at det slet Performingtraffic.com.
Lær at fjerne Performingtraffic.com fra din computer
- Trin 1. Hvordan til at slette Performingtraffic.com fra Windows?
- Trin 2. Sådan fjerner Performingtraffic.com fra web-browsere?
- Trin 3. Sådan nulstilles din web-browsere?
Trin 1. Hvordan til at slette Performingtraffic.com fra Windows?
a) Fjern Performingtraffic.com relaterede ansøgning fra Windows XP
- Klik på Start
- Vælg Kontrolpanel

- Vælg Tilføj eller fjern programmer

- Klik på Performingtraffic.com relateret software

- Klik På Fjern
b) Fjern Performingtraffic.com relaterede program fra Windows 7 og Vista
- Åbne menuen Start
- Klik på Kontrolpanel

- Gå til Fjern et program.

- Vælg Performingtraffic.com tilknyttede program
- Klik På Fjern

c) Slet Performingtraffic.com relaterede ansøgning fra Windows 8
- Tryk Win+C for at åbne amuletlinjen

- Vælg Indstillinger, og åbn Kontrolpanel

- Vælg Fjern et program.

- Vælg Performingtraffic.com relaterede program
- Klik På Fjern

d) Fjern Performingtraffic.com fra Mac OS X system
- Vælg Programmer i menuen Gå.

- I Ansøgning, er du nødt til at finde alle mistænkelige programmer, herunder Performingtraffic.com. Højreklik på dem og vælg Flyt til Papirkurv. Du kan også trække dem til Papirkurven på din Dock.

Trin 2. Sådan fjerner Performingtraffic.com fra web-browsere?
a) Slette Performingtraffic.com fra Internet Explorer
- Åbn din browser og trykke på Alt + X
- Klik på Administrer tilføjelsesprogrammer

- Vælg værktøjslinjer og udvidelser
- Slette uønskede udvidelser

- Gå til søgemaskiner
- Slette Performingtraffic.com og vælge en ny motor

- Tryk på Alt + x igen og klikke på Internetindstillinger

- Ændre din startside på fanen Generelt

- Klik på OK for at gemme lavet ændringer
b) Fjerne Performingtraffic.com fra Mozilla Firefox
- Åbn Mozilla og klikke på menuen
- Vælg tilføjelser og flytte til Extensions

- Vælg og fjerne uønskede udvidelser

- Klik på menuen igen og vælg indstillinger

- Fanen Generelt skifte din startside

- Gå til fanen Søg og fjerne Performingtraffic.com

- Vælg din nye standardsøgemaskine
c) Slette Performingtraffic.com fra Google Chrome
- Start Google Chrome og åbne menuen
- Vælg flere værktøjer og gå til Extensions

- Opsige uønskede browserudvidelser

- Gå til indstillinger (under udvidelser)

- Klik på Indstil side i afsnittet på Start

- Udskift din startside
- Gå til søgning-sektionen og klik på Administrer søgemaskiner

- Afslutte Performingtraffic.com og vælge en ny leverandør
d) Fjern Performingtraffic.com fra Edge
- Start Microsoft Edge og vælge mere (tre prikker på den øverste højre hjørne af skærmen).

- Indstillinger → Vælg hvad der skal klart (placeret under Clear browsing data indstilling)

- Vælg alt du ønsker at slippe af med, og tryk på Clear.

- Højreklik på opståen knappen og sluttet Hverv Bestyrer.

- Find Microsoft Edge under fanen processer.
- Højreklik på den og vælg gå til detaljer.

- Kig efter alle Microsoft Edge relaterede poster, Højreklik på dem og vælg Afslut job.

Trin 3. Sådan nulstilles din web-browsere?
a) Nulstille Internet Explorer
- Åbn din browser og klikke på tandhjulsikonet
- Vælg Internetindstillinger

- Gå til fanen Avanceret, og klik på Nulstil

- Aktivere slet personlige indstillinger
- Klik på Nulstil

- Genstart Internet Explorer
b) Nulstille Mozilla Firefox
- Lancere Mozilla og åbne menuen
- Klik på Help (spørgsmålstegn)

- Vælg oplysninger om fejlfinding

- Klik på knappen Opdater Firefox

- Vælg Opdater Firefox
c) Nulstille Google Chrome
- Åben Chrome og klikke på menuen

- Vælg indstillinger, og klik på Vis avancerede indstillinger

- Klik på Nulstil indstillinger

- Vælg Nulstil
d) Nulstille Safari
- Lancere Safari browser
- Klik på Safari indstillinger (øverste højre hjørne)
- Vælg Nulstil Safari...

- En dialog med udvalgte emner vil pop-up
- Sørg for, at alle elementer skal du slette er valgt

- Klik på Nulstil
- Safari vil genstarte automatisk
Download værktøj til fjernelse affjerne Performingtraffic.com
* SpyHunter scanner, offentliggjort på dette websted, er bestemt til at bruges kun som et registreringsværktøj. mere info på SpyHunter. Hvis du vil bruge funktionen til fjernelse, skal du købe den fulde version af SpyHunter. Hvis du ønsker at afinstallere SpyHunter, klik her.

